excel表格上下合并单元格的教程
2016-12-26
相关话题
Excel中经常需要使用到上下合并单元格的技巧,上下合并单元格具体该如何操作呢?接下来是小编为大家带来的excel表格上下合并单元格的教程,供大家参考。
excel表格上下合并单元格的教程:
上下合并单元格步骤1:如下图所示的一组数据,我们需要将其上下叠加合成一列

上下合并单元格步骤2:首先复制所有的数据,然后新建一个Word文档,将复制的数据粘贴到搞文档中

上下合并单元格步骤3:如下图,粘贴后的结果如下图所示,我们需要再对这些数据作些适当的格式调整

上下合并单元格步骤4:在“布局”菜单下找到“转换为文本”按钮,对数据进行整理
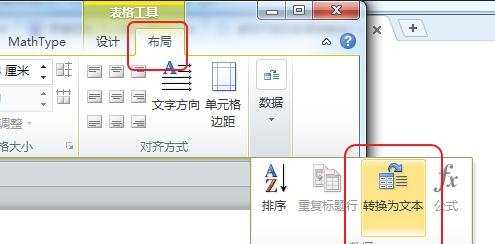
上下合并单元格步骤5:在弹出的窗口中如下图设置选择“段楼标记”

上下合并单元格步骤6:到此处你会发现数据已经被整理成一列了

上下合并单元格步骤7:再将数据复制到并粘贴到表格中,按照下图的样式粘贴
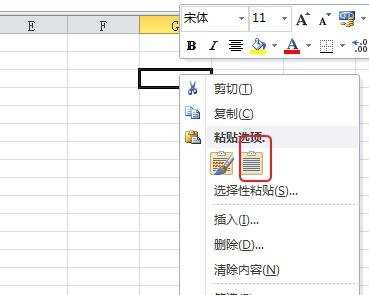
上下合并单元格步骤8:最后给你一张最后的效果图,供您参考

看了excel表格上下合并单元格的教程还看了:
1.excel表格合并单元格教程
2.excel多个表格合并的教程
3.excel中合并单元格教程
4.Excel2003如何合并单元格
5.Excel表格中怎么合并单元格
6.excel多个单元格合并的方法
7.EXCEL2010怎么合并表格单元格