ps制作百事可乐标志的方法
相信大家都喝过百事可乐吧,那么你知道它的标志是怎样做的吗?其实很简单,ps中用钢笔工具就能做出来了。下面是小编为大家整理的ps制作百事可乐标志的方法,仅供大家参考~
ps制作百事可乐标志的方法如下:
首先创建一个500*500,颜色模式为RGB的新文档,按下D快捷键恢复前景色和背景色的默认设置,关按下X交换前景色和背景色,然后按下Ctrl+R快捷键,打开标尺栏,按下Ctrl+'打开网格,如图所示。
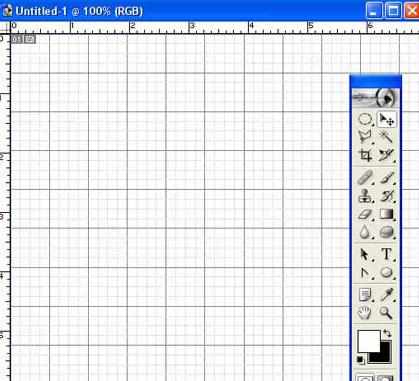
2在图层面板中单击“创建新图层按钮”,新建一个图层,然后使用“椭圆工具”拖出一个椭圆,此时不要放开鼠标左键,按下Shift键得到一个白色正圆形状,如图所示。

3在菜单栏中选择“图层—删格化—形状”命令,把步骤2创建的形状删格化,然后按下Ctrl+J快捷键复制多一层,并填充红色,如图所示。
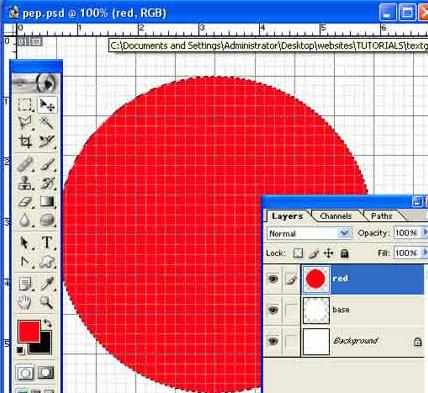
4利用网格的指示,使用“矩形选框工具”选择红色圆形的下半部分,然后按下Ctrl+X剪切,按下Ctrl+V粘贴,并填充蓝色,如图所示。

5按下Ctrl+D快捷键取消选区,然后使用“移动工具”调整两个半圆满的位置,使其组成一个圆形,接着在图层面版中把蓝色半圆的图层拖动至红色半圆的图层下面,如图所示。

6在红色半圆图层的上方创建一个新图层,然后使用“钢笔工具”在圆形中间位置创建一个矩形,如图所示。

使用钢笔工具在矩形上下两条边的中心单击并拖动,此时会拖出调整线,利用网络的指示,把上下两边中心点的拖出的调整线调节到相互平衡的位置,如图所示。

按下Ctrl+Enter把路径变为选区,然后分别删除红、蓝半圆中选区的内容,如图所示。
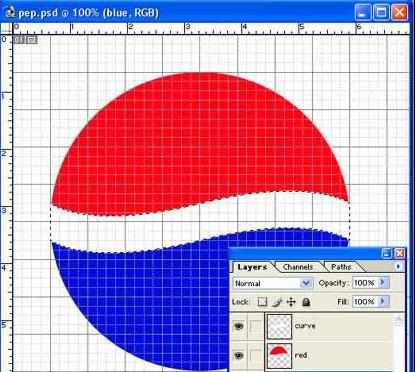
按下Ctrl+D取消选区,同时也可以按下Ctrl+'取消网格。
选择红色半圆图层,按下Ctrl+J进行复制,按着Ctrl键单击复制出的图层缩略图载入选区。
在菜单栏中选择“选择—修改—收缩”命令,设置收缩量为“2像素”
按下Ctrl+Alt+D快捷,设置羽化半径为“1像素”
选择“滤镜—渲染—分层云彩”命令,然后在图层面版中设置图层混合模式为“正片叠底”,填充为“30%”,如图的所示。

按下Ctrl+E快捷键向下合并,然后使用步骤9的方法,对蓝色半圆的图层进行设置,效果如图所示。
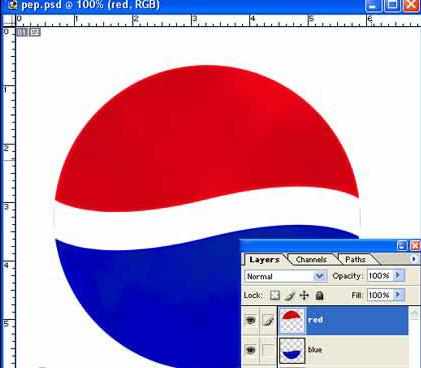
按着Ctrl键,单击红色半圆图层,载入其选区,选择“选择—修改—收缩”命令,设置收缩量为“2像素”,然后使用“多边形套索工具”对选区进行裁剪,如图产所示。
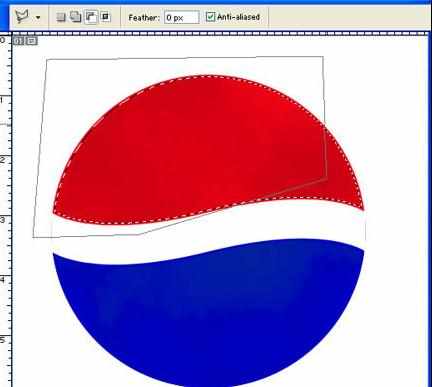
如果裁剪的效果不理想,可以使用历史记录面版撤消,重新再做一次,直到效果满意为止,如图所示。
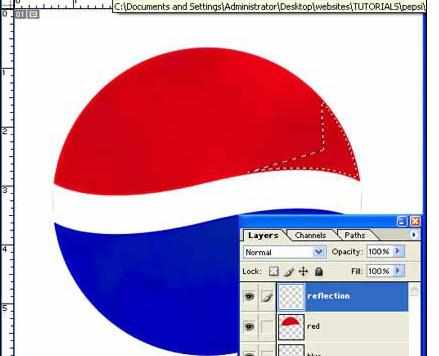
按下Ctrl+Alt+D快捷键设置羽化半径为“1像素”,然后选择“渐变工具”设置前景色为白色,在属性栏中设置“从前景色到透明”的渐变方式,如图所示。
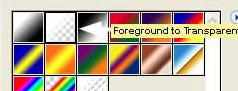
在图中从右上到左下的方向拖动,建立渐变效果,然后选择“滤镜—模糊—高斯模糊”命令,设置半径为“1像素”,效果如图所示。读者可以按需要多模糊几次。

选择红色半圆图层,在菜单栏中选择“图层—图层样式—斜面浮雕”,按下图所示设置。

基本的制作方法介绍完毕了,最后使用泡沫笔刷添加一些泡沫效果,最终效果如图所示。
