在word2007中如何设置背景图片
2017-03-22
我们在编辑word文档的时候,为了使自己的文档阅读起来的时候更加的赏心悦目,我们想给word设置一个背景,让文档看起来不那么的单调,那么我们该怎么操作呢?那么下面就由小编为您分享下word2007设置背景图片的技巧,希望能帮助您。

设置背景图片的步骤如下:
步骤一:首先,打开我们的word 2007文档

步骤二:在导航条中单击“页面布局”,找到“页面颜色”
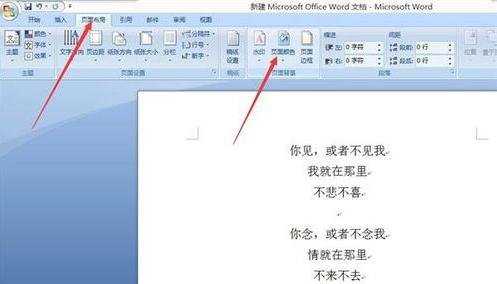
步骤三:单击“页面颜色”,在选框中找到“填充效果”

步骤四:单击“填充效果”,在选框中单击“图片”,找到“选择图片”
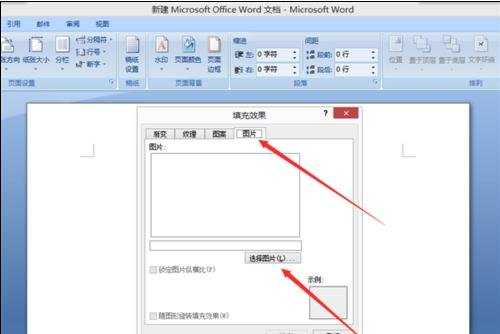
步骤五:单击“选择图片”,选择我们准备好的图片,然后单击“确定”,保存文档
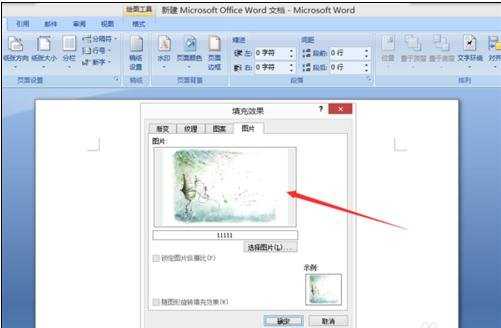
步骤六:确定之后我们就会发现,word文档背景已经变成我们添加的图片了
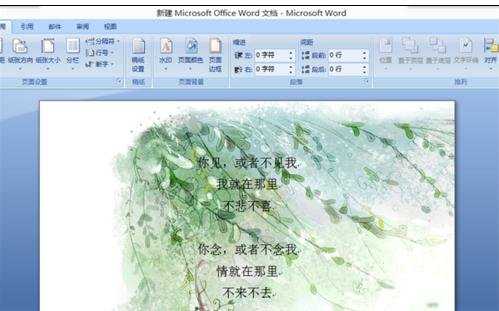
步骤七:如果要取消背景图片,只需回到上述第三部,在“页面颜色”中选择“无颜色”,保存文档
