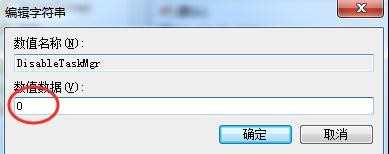windows资源管理器已停止工作怎么解决
2017-05-15
相关话题
打开电脑的时候如果没有正常的Windows桌面,而只出现了一个“Windows资源管理器 已停止工作”的对话框,这个时候我们该怎么办?下面是小编整理的windows资源管理器已停止工作的解决方法,供您参考。
windows资源管理器已停止工作的解决方法
重新启动资源管理器
右键点击桌面下方的【任务栏】空白区域,在弹出的菜单栏选择【任务管理器】
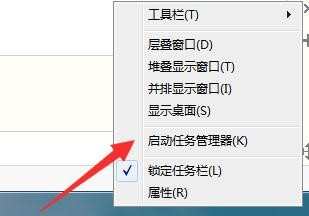
进入任务管理器界面,点击上方的【文件】选择【新建任务】
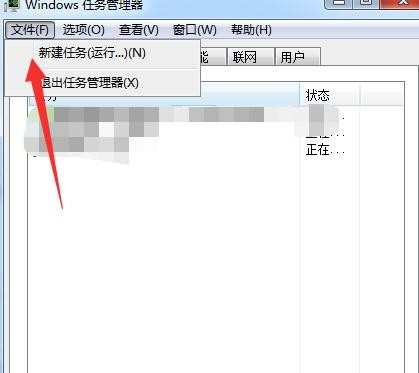
在弹出的任务对话框输入 explorer.exe 命令,点击确定,重新启动资源管理器
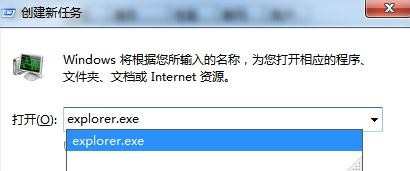
修改注册表
打开电脑左下角【开始】菜单,找到【运行】选项,点击打开
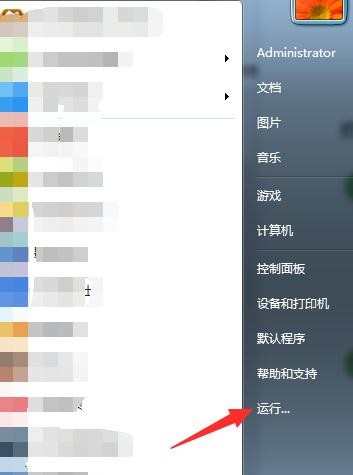
在弹出的运行对话框中输入 regedit 命令,点击确定进入注册表界面
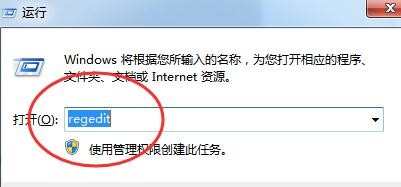
进入注册表界面,依次定位到【HKEY_CURRENT_USERSoftwareMicrosoftWindowsCurrentVersionPolicies】项下
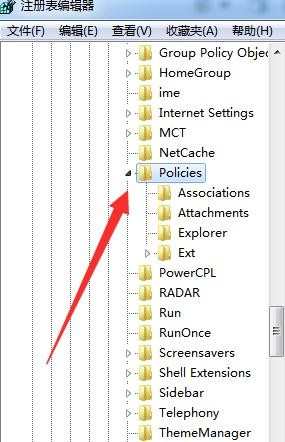
右键点击Policies项,选择【新建】,【项】将其命名为 System
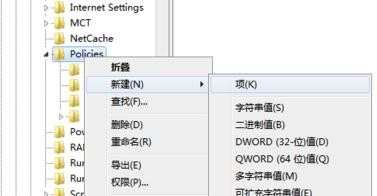
接着在System项右方空白区域选择【新建】,【字符串值】将其命名为 DisableTaskMgr
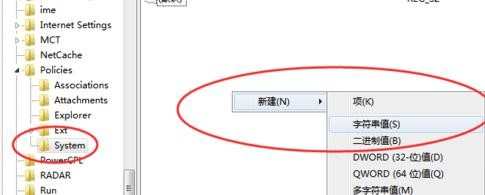
双击打开新建的DisableTaskMgr数值,将其数据设置为 0 点击确定,问题解决