excel表中if函数的使用方法
相关话题
Excel中经常需要用if函数进行判断数据,if函数具体该如何使用呢?接下来是小编为大家带来的excel表中if函数的使用方法,供大家参考。
excel表中if函数的使用方法(一)
步骤1:打开Excel,打开你的数据文档,在你想输出数据的单元格点击工具栏上的“插入”——“函数”——“逻辑”——“IF”,然后点击确定。
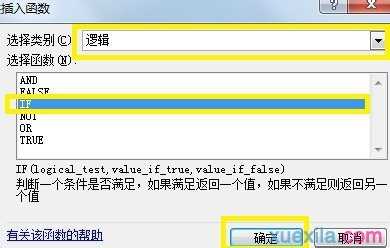
步骤2:点击确定后会弹出一个框框,第一个表示条件,后面两个是判断条件的结果。点击小编标注的地方,选择数据,一般我们不用选择全部的数据,只需选择里面的其中一个即可。
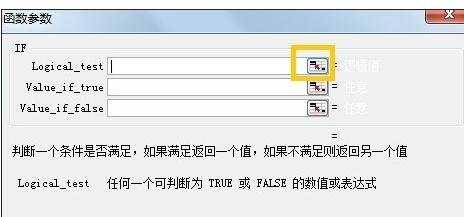
步骤3:小编我就选择A2,我们是用IF来判断数学成绩及不及格。如果条件<60分,说明不成立,就显示不及格,否则的话剩下的都是及格的分数了。
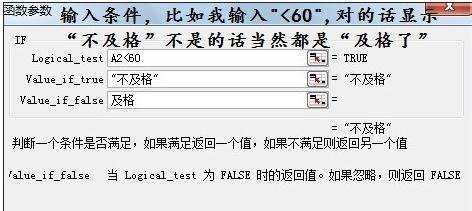
步骤4:点击确定后,我们就可以看到判断的结果了,将鼠标放在第一个结果后面,当鼠标变成【+】时,我们双击它就可以得到全部的结果了。
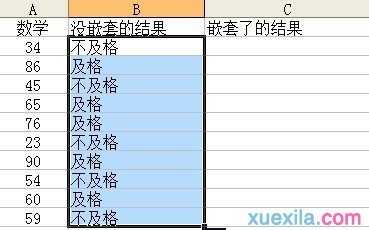
步骤5:可是,你会问小编,分数不是还分及格、良好或者优秀的吗?我又该怎么判断呢?其实很简单,就是你连续使用IF就好了,术语上叫“IF函数嵌套”。比如我想60-70显示及格,70-80显示良好,80分以上显示优秀
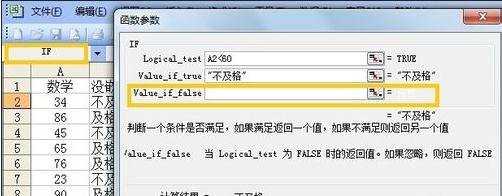
步骤6:我们再设置60-70分的显示及格,然后同样地,再第三行,又点击IF,进行嵌套。
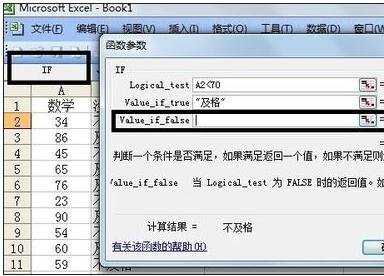
步骤7:同样的方法,设置良好和优秀,如果你后面还要再继续分的话,也可以继续嵌套,那么第三行就不要写优秀了。
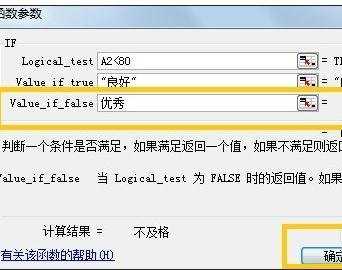
步骤8:同样的,我们把鼠标放在第一个结果右下角【+】,双击后就可以显示全部的结果了。
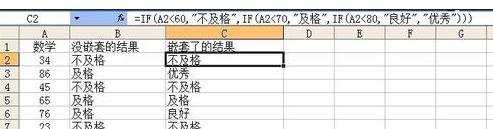
excel表中if函数的使用方法(二)
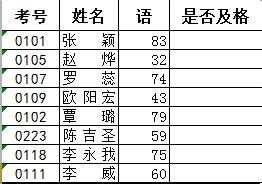
步骤1:选中要使用函数的表格,选择“公式”—>“插入函数”,在弹出的对话框选择“if”,如下图所示。
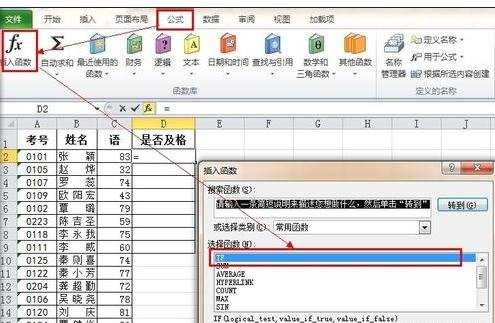
步骤2:在IF弹出的对话中,logical_test选项填写条件,value_if_true选项填写条件为真返回的值,value_if_false选项填写条件为假返回的值,如下图所示。
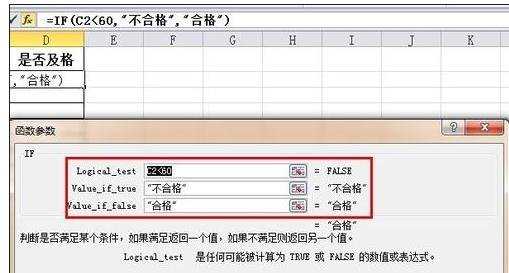
步骤3:如下图所示,将鼠标放在单元格的右下角,当鼠标呈现十字时,拖动鼠标到该列的其他单元格。
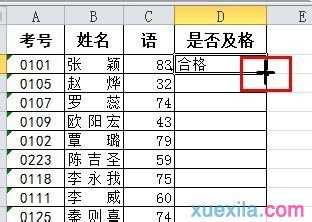
步骤4:最后,结果显示:
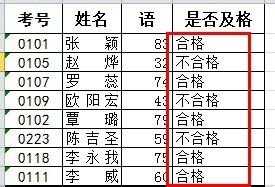
看了excel表中if函数的使用方法还看了:
1.excel表if函数的使用方法
2.excel表格中if函数的使用教程
3.excel表格if函数的使用教程
4.excel表格if的使用方法
5.excel中if函数使用方法
6.excel中if函数使用教程
7.excel表格if函数嵌套的使用教程