怎样使用Word2013导航窗格查找内容
2016-12-02
相关话题
从WORD2010开始,WORD中新增“导航窗格”功能,利用“导航窗格”您可以快速查找长文档中的文字,图形,表格,公式,脚注,批注,让您从频繁的滚动鼠标中解放出来,让我们一同和小编来领略强大的WORD2013“导航窗格”功能吧!
利用“导航窗格”查找图片
1“导航窗格”不但可以查找文本,也可以查找文档中的所有图片,点击“导航窗格”文本输入框右边的下三角箭头,在展开的下拉列表中点击“图形”命令项
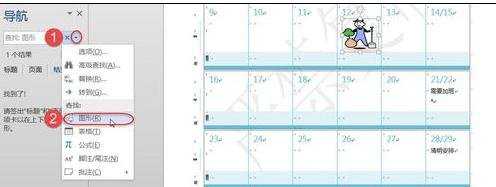
2系统提示“找到了”一个图片,并定位到文档此图片处
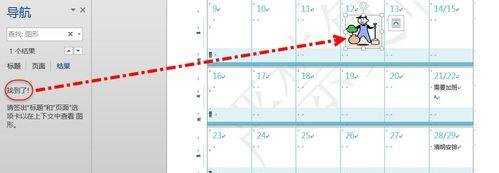
利用“导航窗格”查找表格
1“导航窗格”不但可以查找文本/图形,也可以查找文档中的所有表格,点击“导航窗格”文本输入框右边的下三角箭头,在展开的下拉列表中点击“表格”命令项
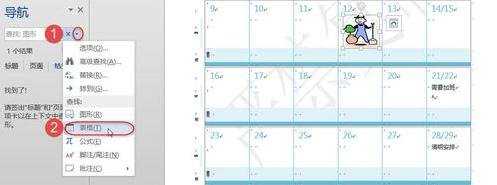
2系统提示找到了三个表格,通过“导航窗格”中的两个三角箭头来切换与定位,此处显示找到的第1个表格
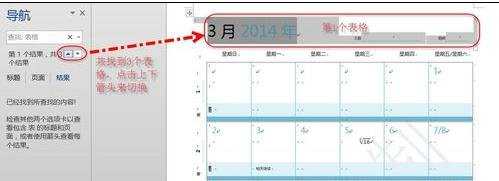
3单击“导航窗格”中的三角箭头此处显示找到的第2个表格

4单击“导航窗格”中的三角箭头此处显示找到的第3个表格

利用“导航窗格”查找公式
1“导航窗格”不但可以查找文本/图形/表格,也可以查找文档中的所有公式,点击“导航窗格”文本输入框右边的下三角箭头,在展开的下拉列表中点击“公式”命令项
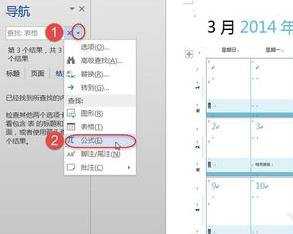
2系统提示“找到了”一个公式,并定位到文档公式处
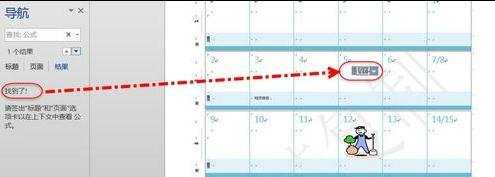
利用“导航窗格”查找尾注
1“导航窗格”不但可以查找文本/图形/表格/公式,也可以查找文档中的所有脚注/尾注,点击“导航窗格”文本输入框右边的下三角箭头,在展开的下拉列表中点击“脚注/尾注”命令项
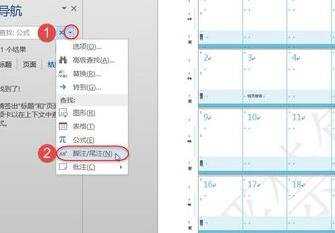
2系统提示“找到了”一个尾注,尾注的编号为A,并定位到文档尾注处
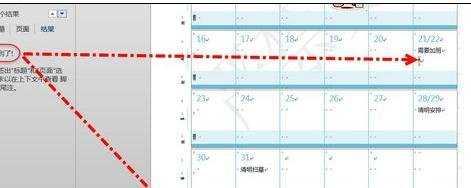
利用“导航窗格”查找批注
“导航窗格”不但可以查找文本/图形/表格/公式/脚注/尾注,也可以查找文档中的所有批注,点击“导航窗格”文本输入框右边的下三角箭头,在展开的下拉列表中点击“批注”下的“所有审阅者”命令项
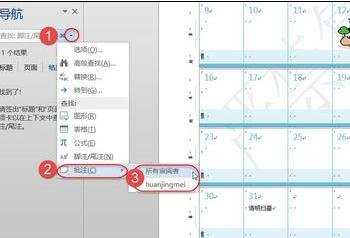
2系统提示找到了2个批注,通过“导航窗格”中的三角箭头来切换与定位
