TP-Link TL-WDR4900 900M双频无线路由器安装教程
相关话题
TP-Link TL-WDR4900 900M双频无线路由器是一款性价比比较高的无线路由设备,其配置方法简单、信号稳定。下面是小编给大家整理的一些有关TP-Link TL-WDR4900 900M双频无线路由器安装教程,希望对大家有帮助!
TP-Link TL-WDR4900 900M双频无线路由器安装教程
步骤一:设置电脑IP
需要把电脑上的IP地址配置为自动获取(动态IP地址),但Windows XP、Windows 7、Windows 8系统配置IP地址的方法有所差异,本文不再进行详细介绍;
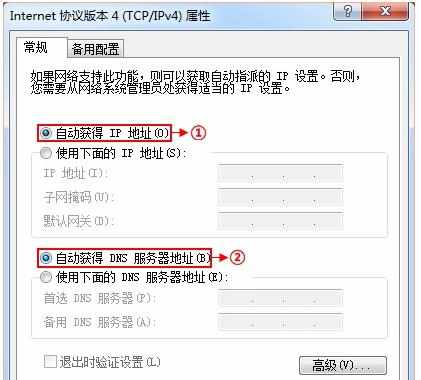
步骤二:设置TL-WDR4900路由器
(1)、登录管理界面:打开浏览器,在浏览器的地址栏中输入:192.168.1.1并按下回车(Enter)按键——>在弹出的登录对话框中输入用户名和密码(用户名和密码默认都是:admin)——>点击“确定”,即可登录到TL-WDR4900路由器的管理界面。

(2)、启动设置向导:首次登录到TL-WDR4900路由器的管理界面时,会自动弹出“设置向导”界面,如果未弹出,可以点击左侧菜单中的“设置向导”来运行。
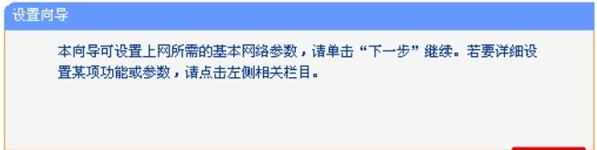
(3)、选择上网方式:请选择“PPPoE(ADSL虚拟拨号)”——>“下一步”。说明:上网方式请咨询你的宽带运营商,但90%以上的用户都是“PPPoE(ADSL虚拟拨号)”这种上网方式。
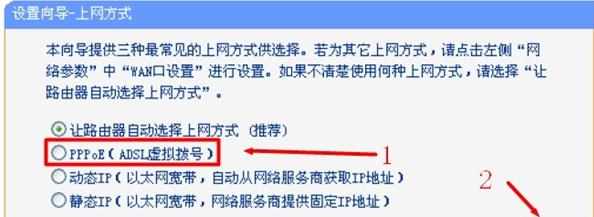
(4)、配置上网帐号:根据宽带运营商提供的上网用户名和密码,填写本页面的内容——>“下一步”。
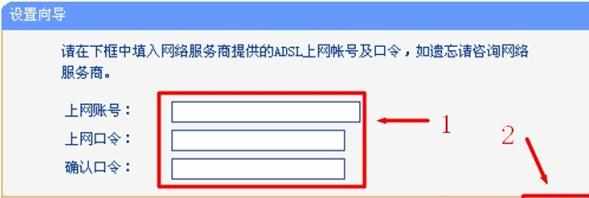
(5)、选择无线频段:选择“无线同时工作在2.4GHz和5GHz频段”——>“下一步”。说明:该频段下TL-WDR4900路由器将会同时运行2.4GHZ和5GHZ两个频段的无线网络。
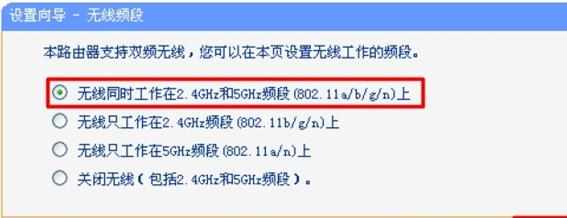
(6)、无线2.4GHZ设置:设置“SSID”,SSID就是无线网络名称,注意不能使用中文——>选择“WPA-PSK/WPA2-PSK”——>设置“PSK密码”——>“下一步”。PS:其它选项保持默认,无需设置
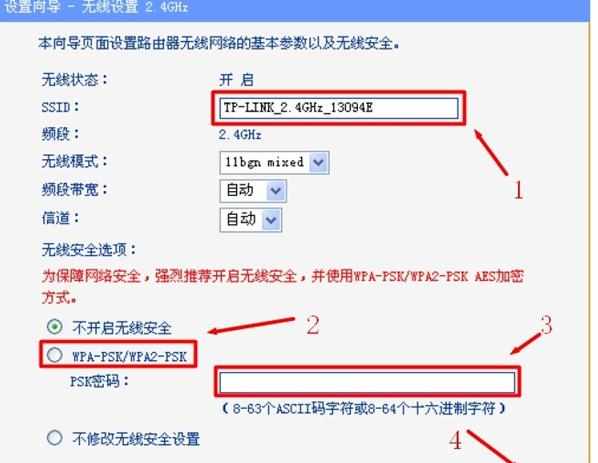
(7)、无线5GHZ设置:设置“SSID”,SSID就是无线网络名称,注意不能使用中文——>选择“WPA-PSK/WPA2-PSK”——>设置“PSK密码”——>“下一步”。
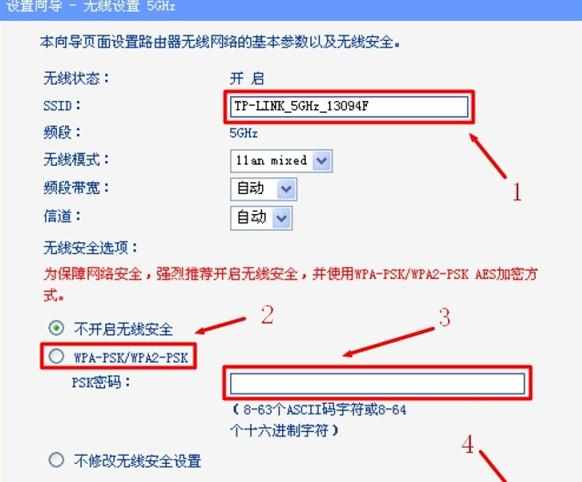
(8)、点击“重启”,重启完成后,在TL-WDR4900路由器上的配置才会生效。
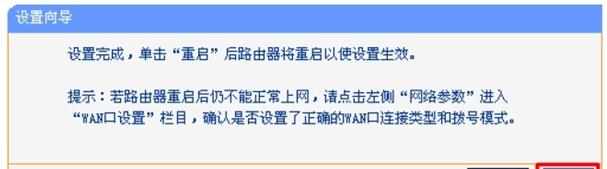
TL-WDR4900路由器重启完成后,电脑、手机、平板等终端可以通过有线或者无线的方式连接到TL-WDR4900路由器上网了;注意:电脑连接到TL-WDR4900路由器后直接就可以上网了,不需要再在电脑上进行拨号。