索尼vaio怎么进bios
相关话题
帮同事买了一台索尼的笔记本电脑想进入BIOS设置一下。按DEL、F1、F2都没有反应。后来看了说明书才知道新的索尼笔记本电脑进入了BIOS的方式不一样了,那么索尼vaio怎么进bios?下面大家与小编一起来学习一下吧。
索尼vaio进bios参考如下
在计算机领域,BIOS是 "Basic Input Output System"的缩略语,译为"基本输入输出系统",与前者读法相同。计算机用户在使用计算机的过程中,都会从一开始接触到BIOS,它在计算机系统中起着非常重要的作用。一块主板性能优越与否,很大程度上取决于主板上的BIOS管理功能是否先进。
BIOS设置程序是储存在BIOS芯片中的,BIOS芯片是主板上一块长方形或正方形芯片,只有在开机时才可以进行设置。(一般在计算机启动时按F2或者Delete进入BIOS设置。一些特殊机型按F1、Esc、F12等)CMOS主要用于存储BIOS设置程序所设置的参数与数据,而BIOS设置程序主要对计算机的基本输入输出系统进行管理和设置,使系统运行在最好状态下,使用BIOS设置程序还可以排除系统故障或者诊断系统问题。
大家知道,不同品牌笔记本电脑开机进BIOS的快捷键都各不相同,甚至,同一品牌不同系列的笔记本电脑,开机进BIOS的方法都会有所不同,今天就为大家带来索尼VAIO笔记本进入bios技巧。
索尼VAIO笔记本进入bios技巧:
VAIO笔记本电脑屏幕显示开机Sony图标(或者VAIO图标)之后,请确认硬盘指示灯是否亮起。如果硬盘指示灯刚亮起时按下[F2]键,VAIO笔记本电脑将启动BIOS设置程序,屏幕上将显示BIOS设置界面。
使用VGN-U系列的VAIO笔记本电脑若没有连接外接键盘,请在显示开机VAIO图标时按下ROTATE(中央)按钮。启动BIOS设置程序成功后,屏幕将显示BIOS设置界面。
注:部分型号的VAIO笔记本电脑显示出开机Sony图标(或者VAIO图标),几秒钟后硬件指示灯才会亮起,此时屏幕才会显示BIOS设置界面。
另外,连续点击或者一直按住[F2]键会增大系统运行负荷,会引起BIOS程序处理时产生异常,电脑运行速度会变慢,导致系统无法响应。
索尼笔记本设置U盘启动方法
另外索尼笔记本进入Bios后,设置U盘启动方法也与普通笔记本bios设置U盘启动方法也有很大的不同,它无法进入Boot项直接操作,而是需要更多一些操作,具体如下:
1、在前面我们将索尼笔记本开机,然后按F2键后,即可进入到索尼笔记本bios设置,然后我们需要使用键盘上的“→(方向键右)”,将其切换到Boot选项卡下,然后使用下方向键选中“External Device Boot”,之后按回车键操作,选择设置为:Enabled,选用后,按回车键(Enter)确认即可,如下图所示:
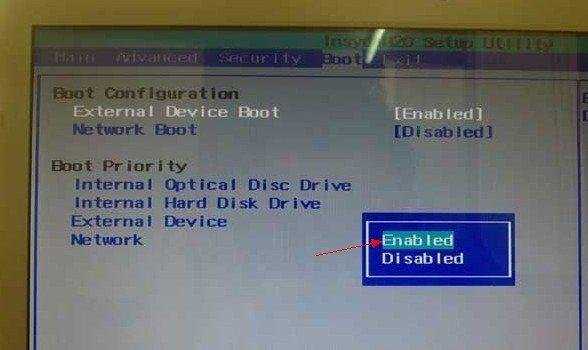
External Device Boot设置
2、以上设置完成后,我们再利用键盘上的向下键(↓),选中“Extermal Device”项,此时我们再按键下键盘上的F5键改变设置,之后即可看到把“External Devic”会移动到“Boot Priority”项目的最顶部,也就是将移动U盘设置移动到启动项顶部了,如下图所示:

使用向下方向键选中Extermal Device项
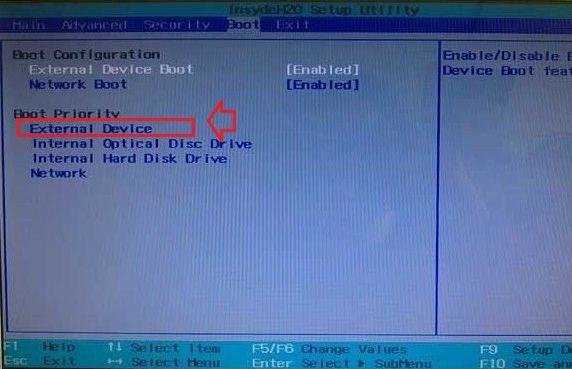
按F5键设置Extermal Device项目为第一启动项
3、当我们看到Extermal Device设置项位于Boot Priority最顶部的时候,就已经设置好了U盘设备为第一启动项了,此次我们再按下键盘的上F10键保存以上操作设置即可,之后会看到一个提示,意思是确认要修改或者是取消,我们这里选Yes,然后按回车键确认修改即可,如下图所示:
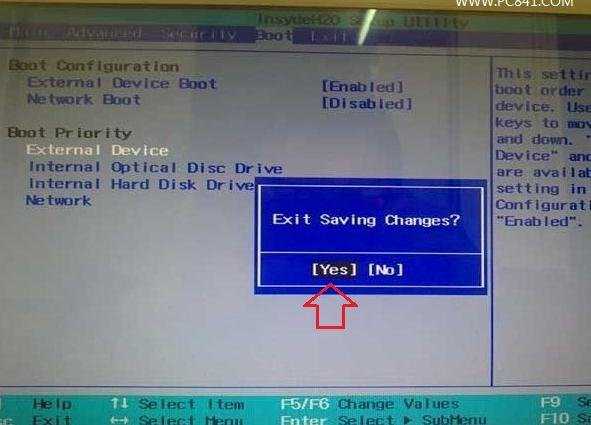
索尼笔记本设置U盘启动方法
通过以上步骤设置,我们就成功设置了索尼笔记本从U盘启动了,上一步我们选择Yes,然后按回车键确认后,笔记本会自动重启,之后即可进入U盘启动界面(前提是之前已经将制作好启动项的U盘插入在索尼笔记本中)。
Ps:以上设置的是将索尼笔记本设置为从U盘启动,如果完成系统安装后,想要重启设置为从硬盘启动,方法也很简单,只要选中Boot Priority下方的Internal Hard Disk Drivce项目,然后按F5键,将其移动到最上面即可,如下图所示:
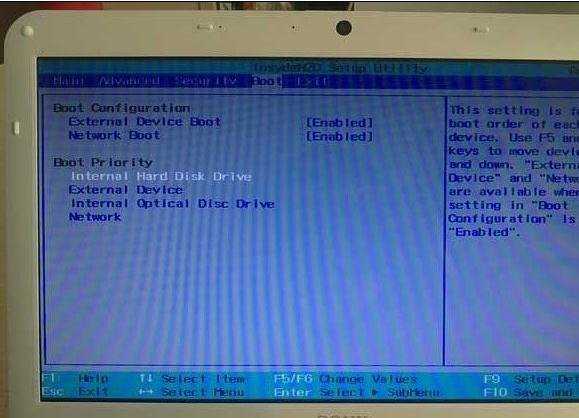
索尼笔记本设置从硬盘启动方法
关于索尼笔记怎么进入bios以及索尼笔记本设置U盘启动方法就为大家介绍到这里,从以上操作方法上可以看出,索尼笔记本进入Bios和设置U盘启动和大多数笔记本不同,因此初期使用U盘给笔记本装系统的朋友,需要多加留意下,另外索尼笔记本内置有隐藏盘,可能使用U盘装系统无法成功,需要删除掉隐藏系统分区才可以解决。