excel中制作复杂斜线表头的教程
2016-12-08
相关话题
Excel中的复杂斜线表头具体该如何进行制作呢?下面是小编带来的关于excel中制作复杂斜线表头的教程,希望阅读过后对你有所启发!
excel中制作复杂斜线表头的教程:
制作复杂斜线表头步骤1:还是以这个表格为例,制作双斜线表头,选择插入选项卡——形状——左斜线
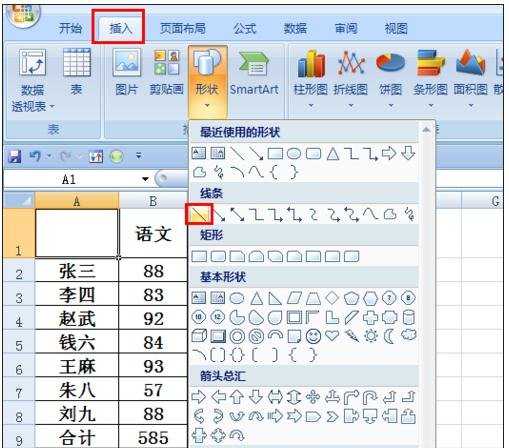
制作复杂斜线表头步骤2:将鼠标放在A1单元格右下角,点住上拉至图中所示位置再松开
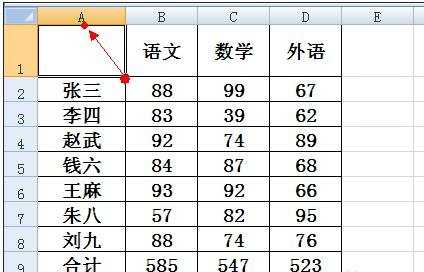
制作复杂斜线表头步骤3:添加好斜线以后,选择图中所示位置改变颜色成黑色线条
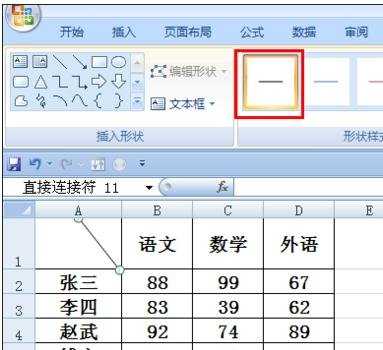
制作复杂斜线表头步骤4:以同样的方法再添加一天黑色斜线
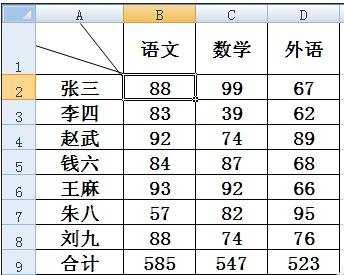
制作复杂斜线表头步骤5:表头内容的添加通过如图所示插入文本框

制作复杂斜线表头步骤6:在文本框中输入内容
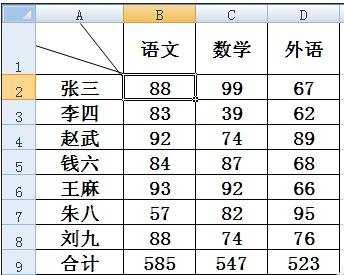
制作复杂斜线表头步骤7:看到该文本框默认有边框显示,可点击绘图工具,选择形状轮廓,点击无轮廓。通过这个操作去除文本框的边框。
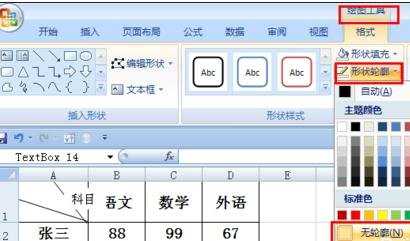
制作复杂斜线表头步骤8:可根据文本框大小修正单元格的宽和高
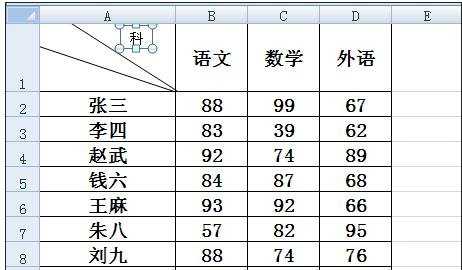
制作复杂斜线表头步骤9:同样的方法将其他两个空表头制作即可。
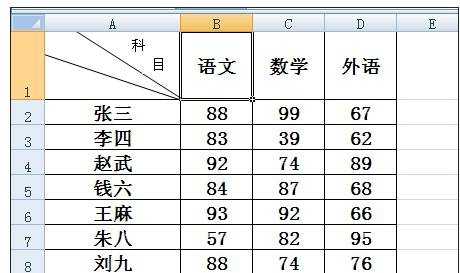
看了excel中制作复杂斜线表头的教程还看了:
1.excel表格中制作复杂斜线表头的教程
2.怎么在excel2013中制作斜线表头
3.excel2003制作斜线表头的教程
4.怎么在excel2010中制作斜线表头
5.excel表格制作斜线表头教程
6.如何在Excel中画斜线
7.怎么在excel中制作双斜线表头