win8笔记本做wifi热点的方法
2016-10-28
微软正式推出Windows 8操作系统后,不少用户也都升级到了最新的Win8。但你知道在win8里怎么把电脑做wifi热点的吗?下面是小编收集的关于win8笔记本做wifi热点的方法,希望对你有所帮助。
win8笔记本做wifi热点的方法
首先将鼠标移到桌面左下角,单击右键,在弹出的快捷菜单中找到“命令提示符(管理员)”,点击,如下图所示:
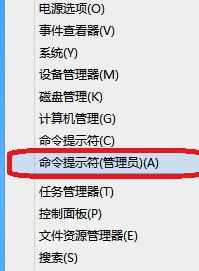
点击后,系统就以管理员权限打开了命令提示符,在命令提示符中输入以下命令“netsh wlan set hostednetwork mode=allow ssid=Test key=0123456789”(不包括双引号,下同),回车,如下图所示:

在桌面右下角找到网络图标,单击右键,“打开网络和共享中心”,如下图所示:

打开后,在窗口的左上,找到“更改适配器设置”,在打开的网络连接窗口中,我们并未找到win7下所出现的虚拟的无线网络连接,如下图所示,这是因为win8下,即使已允许网络承载模式仍然需要先启动,才能找到,这也是为什么很多用户找不到虚拟出的网络的原因;
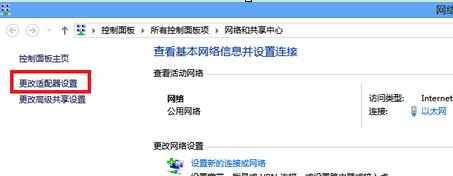
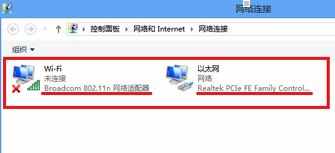
回到命令提示符窗口,输入命令“netsh wlan start hostednetwork”,回车,启动承载网络,如下图所示:
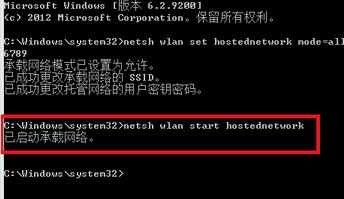
这时,我们就能在网络连接的窗口中找到虚拟出来的网络连接,如下图所示:
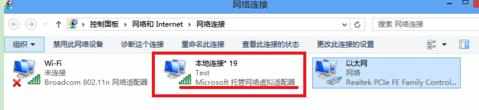
在以太网的网络连接上单击右键--属性,找到“共享”,选择虚拟出的网络,如下图所示,此时我们的wifi热点才算正式的建立了。
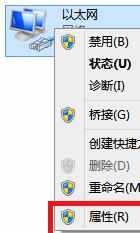
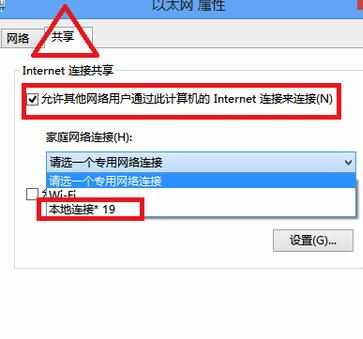
在最后一步操作完毕后,建议大家再命令提示符中,先关闭承载网络,再启动承载网络,相当于重启一次,如下图所示:
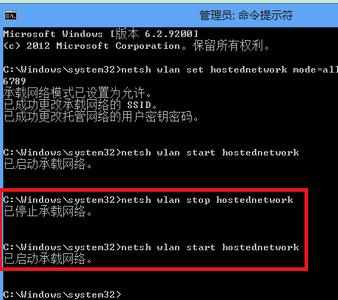
win8笔记本做wifi热点的方法相关文章:
1.Win8系统笔记本怎么设置WIFI热点
2.win8笔记本设置wifi热点方法
3.win8笔记本怎么设置wifi热点
4.win8笔记本怎样设置wifi热点