coreldraw对齐图形:居中对齐
在用corelDRAW制作设计图形时,往往需要将两个或是多个图形进行对齐。下面小编给大家整理了关于coreldraw11的介绍,希望大家喜欢。
coreldraw对齐图形的方法步骤:
首先在CorelDRAW 上画两个色块,分别是“红色块”、“绿色块”,通过这两个图形来和大讲软件中的对齐使用方法。
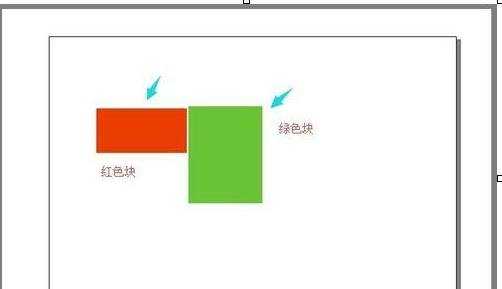
1图形页面(画布)居中操作:
要求:现在想将“红色块”居中到页面(画布)正中心。
操作的方法步骤:
方法1:选中“红色块”,按下图操作菜单。
方法2:在英文输入法状态下,直接按键盘字母键”P“,同样可以将”红色块“对放置到页面(画布)正中间。
*我们在排版设计编辑画册、名片时,往往就需要将做好的文件”页面居中“,方便印刷哦。
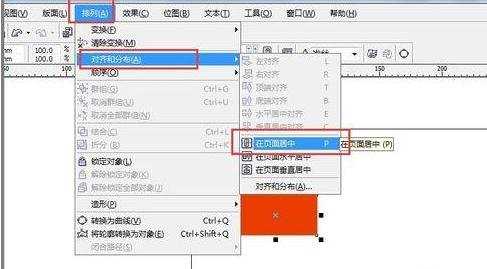
图形页面(画布)左上角对齐操作
要求:现在想将“红色块”页面(画布)左上角对齐。
操作的方法步骤:
方法1:选中“红色块”,按下图1、2操作菜单。
在英文输入法状态下,直接按键盘字母键”alt+a+a“,然后按下图2选择,同样可以将”红色块“对放置到页面(画布)左上角对齐。
*图形对齐页面(画布)其他几个”角“,操作方法相似。

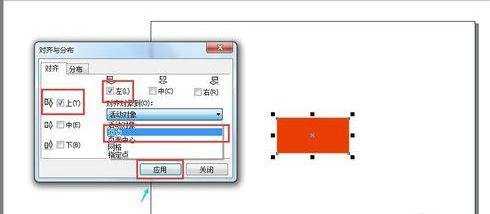
图形间的左对齐的方法步骤
要求:现在想将“绿色块”同”红色块“进行左对齐
操作:
方法1:选中“绿色块”,然后按住键盘键shift键,选中”红色块“,按下图1、2依次操作即可。(如图3所示)
方法2:选中“绿色块”,然后按住键盘键shift键,选中”红色块“,在英文输入法状态下,直接按键盘字母键”L",同样能达到目的。
*注意:一定要事先弄清楚谁要对齐谁。鼠标要先选中需要对齐的图形,然后再选中被对齐的图形。不然得到的结果就会不一样,切记哦。
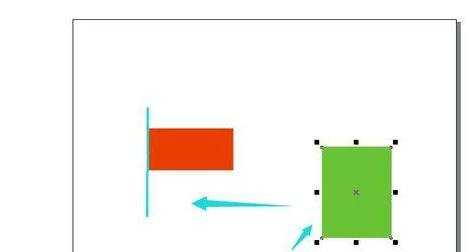

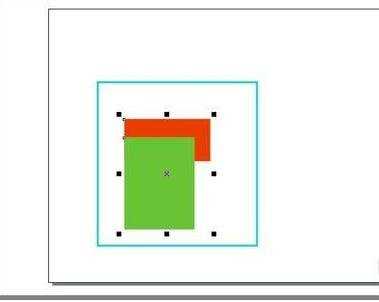
图形间的右对齐的方法步骤
要求:现在想将“绿色块”同”红色块“进行右对齐
操作:(类似于”3)“)
方法1:选中“绿色块”,然后按住键盘键shift键,选中”红色块“,按下图依次操作即可。
方法2:选中“绿色块”,然后按住键盘键shift键,选中”红色块“,在英文输入法状态下,直接按键盘字母键”R",同样能达到目的。
*注意:一定要事先弄清楚谁要对齐谁。鼠标要先选中需要对齐的图形,然后再选中被对齐的图形。不然得到的结果就会不一样,切记哦。
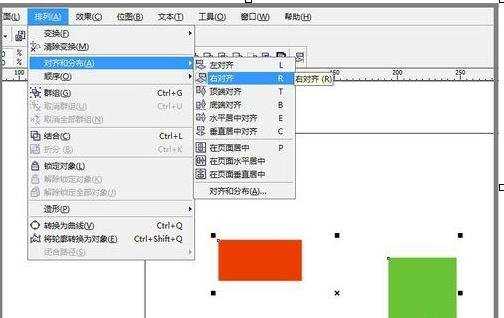
图形间的”水平居中对齐声“、”垂直居中对齐“
要求:现在想将“绿色块”同”红色块“进行”水平居中对齐声“、”垂直居中对齐“
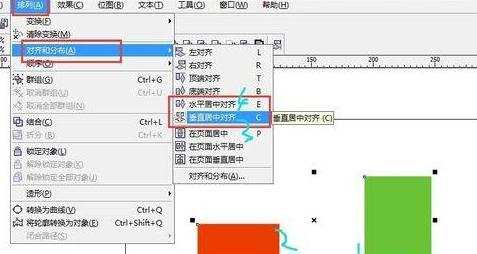
图形间的顶端对齐
要求:现在想将“绿色块”同”红色块“进行顶端对齐
操作的方法步骤:
方法1:选中“绿色块”,然后按住键盘键shift键,选中”红色块“,按下图1、2依次操作即可。(如图2所示)
方法2:选中“绿色块”,然后按住键盘键shift键,选中”红色块“,在英文输入法状态下,直接按键盘字母键”T",同样能达到目的。
*注意:一定要事先弄清楚谁要对齐谁。鼠标要先选中需要对齐的图形,然后再选中被对齐的图形。不然得到的结果就会不一样,切记哦。

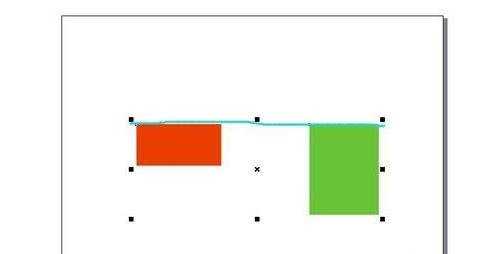
图形间的底端对齐
要求:现在想将“绿色块”同”红色块“进行底端对齐
操作的方法步骤:
方法1:选中“绿色块”,然后按住键盘键shift键,选中”红色块“,按下图1、2依次操作即可。(如图2所示)
方法2:选中“绿色块”,然后按住键盘键shift键,选中”红色块“,在英文输入法状态下,直接按键盘字母键”B",同样能达到目的。
*注意:一定要事先弄清楚谁要对齐谁。鼠标要先选中需要对齐的图形,然后再选中被对齐的图形。不然得到的结果就会不一样,切记哦。

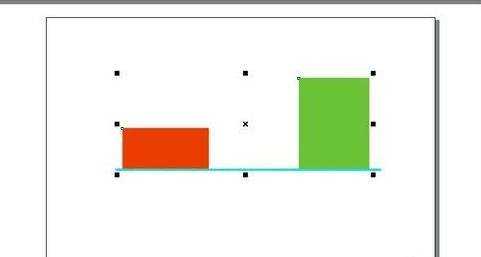
注意事项
一定要先弄清楚对齐图形对象的主次先后顺序