ppt2013如何编辑视频格式
相关话题
制作演示文稿PPT的时候,我们除了可以给幻灯片PPT添加上文字和图片对象,还可以根据实际需要添加上视频,那么要怎样在ppt中插入mp4视频呢?对于新手来说还是有一定难度,怎么办?下面就让小编来告诉你ppt中如何加入mp4视频的方法吧!
ppt2013编辑视频格式的方法
首先,我们要知道,插入到PPT中的视频是有格式限制的。我常用的是wmv格式的,avi、mp4格式的也可以,其他的就没试过了。下面看一下先:文件夹中是有两个相同的视频的,只是视频的格式不一样(已用格式工厂转过格式)。
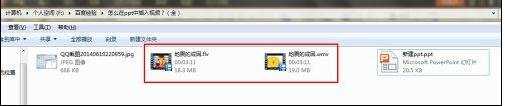
再看我用PPT插入的时候,显示的却只有一个视频文件,这就是格式的问题。flv格式的视频PPT是不支持的。
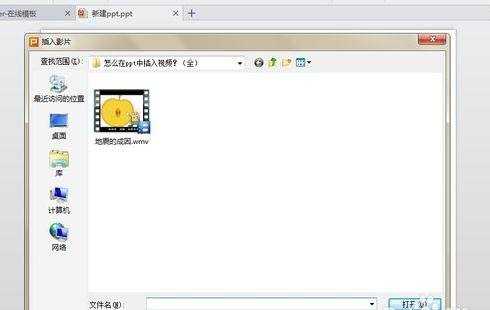
所以,就得需要用到格式工厂,将我们要用的但是PPT又不支持的视频转换成支持的格式就行,建议转成wmv、avi或者mp4的。当然,如果视频被PPT支持就不用再转换格式了。

如果你的电脑看不见文件后面的扩展名,那就在“我的电脑”(win7的是“计算机”)里点击“工具”,选择“文件夹选项”,在弹出的对话框中选择“查看”,找到红框中的“隐藏已知文件类型的扩展名”,将方框中的对勾去掉,点击确定,点一下就可以去掉了。
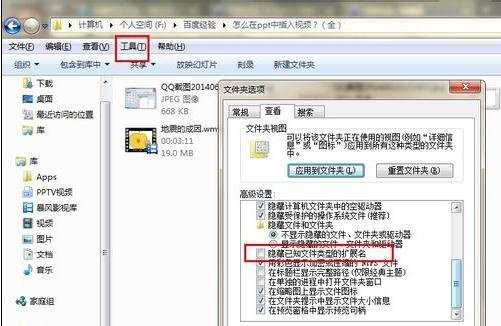
下面就可以说在PPT中插入视频的事儿了,请找到你使用的PPT版本,其实很多都是通用的,只要能把视频插入到PPT中就行。
WPS PPT 2013抢鲜版(目前最新版)
1金山WPS PPT 2013抢鲜版启动界面。就是你打开PPT的时候是这个界面,就说明你的电脑上装的是金山的WPS,然后看这条经验就行了,下面的一样,你要是不知道自己使用的是什么版本就看开始界面。
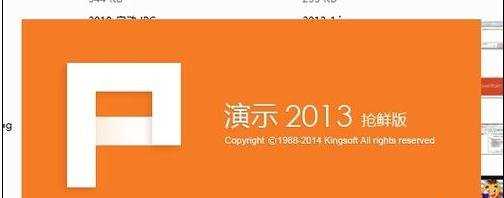
2在菜单栏中点击“插入”,然后点击“影片”,找到你想要插入影片的位置,选择文件、打开。
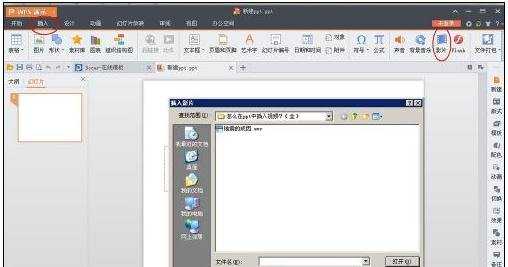
3这样视频就插入到PPT中了,如果你需要打开这一页PPT就开始播放视频,那么就选择“自动”,如果你想控制播放,就选择“在单击时”,到时候点击一下视频就可以播放了。注意:一定要点击视频,否则点击其他地方就跳转到下一页了。
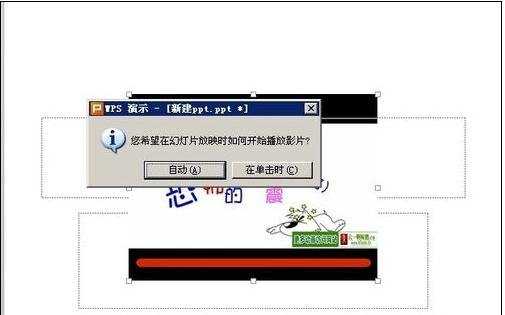
4然后用鼠标将视频调整到合适大小就行了。根据自己的需要调整。

MS PPT 2003
1打开PPT,这个不需要启动界面,一看就知道是这个版本的,选择“插入”,“影片和声音”,“文件中的影片”。
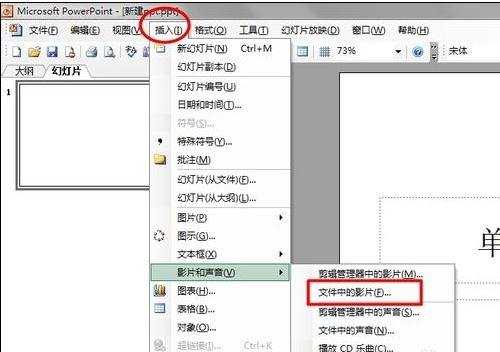
2找到自己需要的影片,确定。
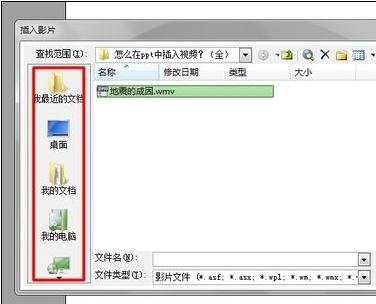
3这样视频就插入到PPT中了,如果你需要打开这一页PPT就开始播放视频,那么就选择“自动”,如果你想控制播放,就选择“在单击时”,到时候点击一下视频就可以播放了。注意:一定要点击视频,否则点击其他地方就跳转到下一页了。
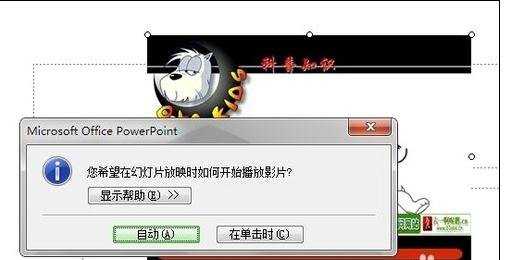
4在视频上右击,选择“自定义动画”,还可以给视频添加动画。
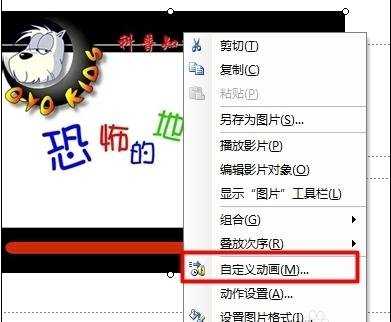
5在“添加效果”、“进入”后,选择一个效果就行。
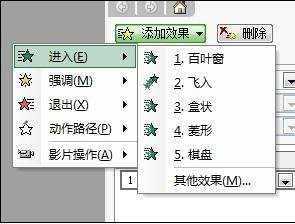
6看下效果。然后调整合适大小就行了。
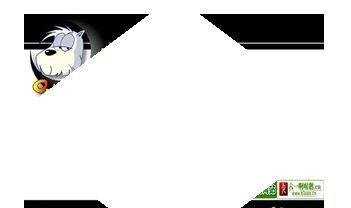
END
MS PPT 2007
12007的启动界面。

2打开PPT后,依次选择“插入”、“影片”,找到自己的影片后确定。
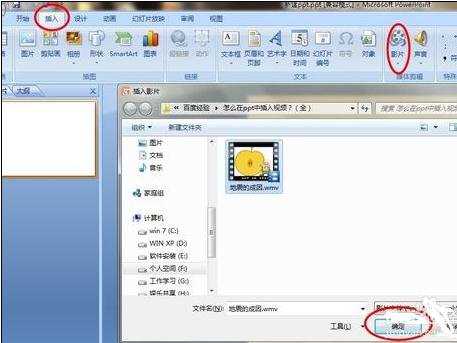
3这样视频就插入到PPT中了,如果你需要打开这一页PPT就开始播放视频,那么就选择“自动”,如果你想控制播放,就选择“在单击时”,到时候点击一下视频就可以播放了。注意:一定要点击视频,否则点击其他地方就跳转到下一页了。

4上面一行可以设置视频的格式什么的,可自行研究。
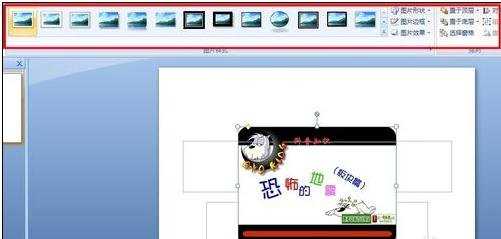
5调整合适大小就行了,同2003的一样,可以为视频添加动画。

END
MS PPT 2010
12010启动界面。

2打开PPT,依次选择“插入”,“视频”,找到自己需要的视频后,插入。
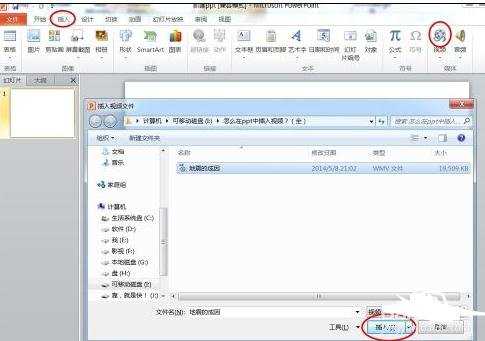
3上面一行可以设置视频的格式什么的,可自行研究。
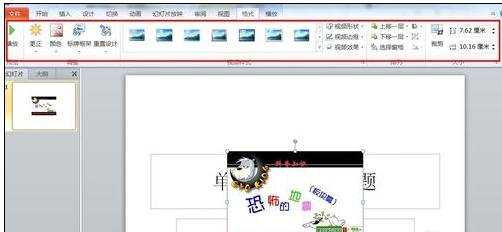
42010没有像之前的那样插入的时候就可以选择“自动”或者“在点击时”播放,在这里可以控制视频的播放。

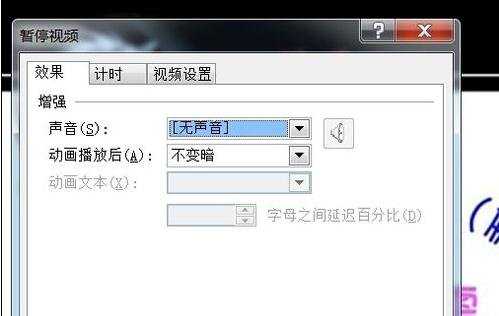
END
MS PPT 2013
2013启动界面。
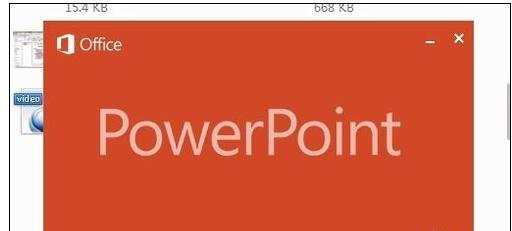
打开PPT,依次选择“插入”,“视频”,“pc上的视频”。
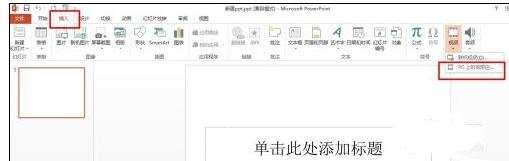
找到自己需要的视频后,插入。
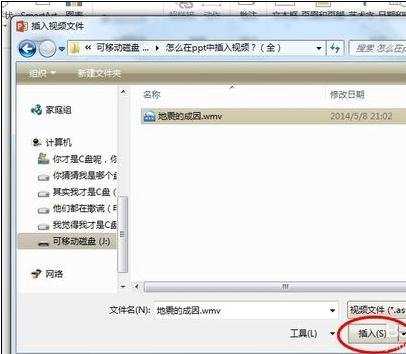
插入视频后调整大小。

上面一行可以设置视频的格式什么的,可自行研究。

“动画”、“动画窗格”,可以选择控制播放视频。
