word标尺的使用方法
WORD文档中为了使文档更加的有布局性,需要对文档的页边距以及首行缩进之类的进行编辑,这次我们主要介绍一下办公软件WORD文档中标尺以及标尺滑块的作用和使用方法。
word标尺的使用方法一:
如果打开WORD发现没有显示出标尺,那么就先在“视图”选项中将“标尺”前的选择框选择上就可以。
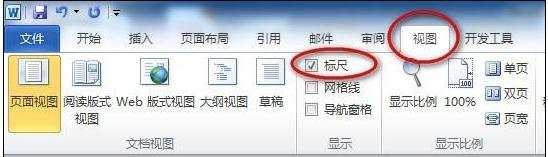
1、首先先来介绍一下如何通过标尺的挪动来改变页边距的大小吧。
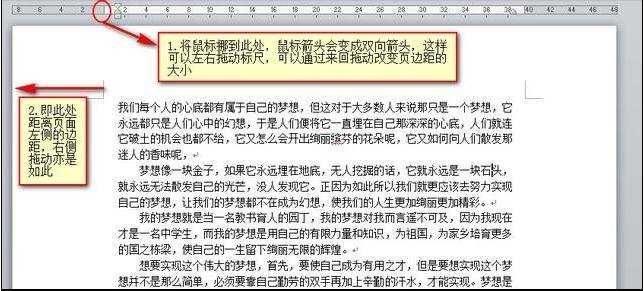
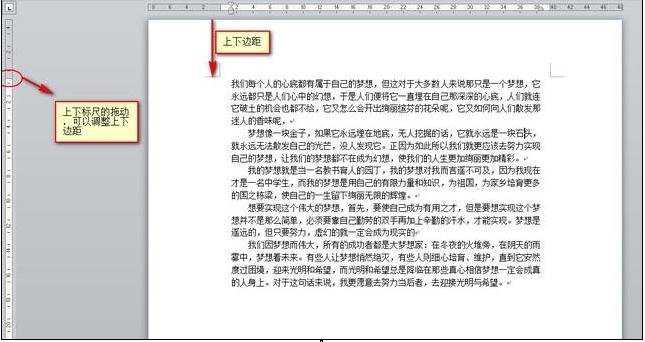
2、下面来介绍一下标尺滑块的使用方法。
标尺滑块分为上部分和下部分两部分,上部分可以单独挪动,下部分可以整体挪动。
(1)先说说上部分吧:上部分为“首行缩进”的作用。
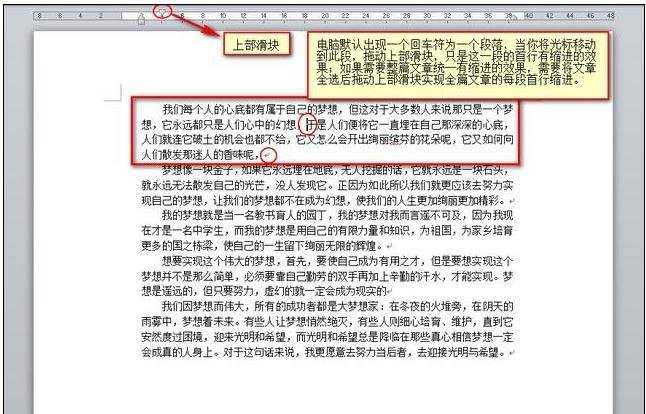
(2)标尺滑块的下部分,由一个三角形和一个长方块组成,当鼠标指在三角形处时,为“悬挂缩进”。
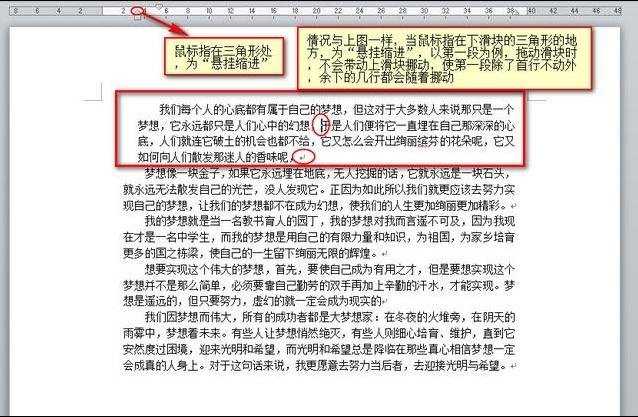
当鼠标指在长方块处时,为“左缩进”模式,这时拖动下滑块,会带动上部滑块整体挪动,就是首行和其余的几行同时挪动一定的距离。


word标尺的使用方法二:
单击视图——标尺,可以显示或隐藏标尺。单击一下,该菜单前面会打上一个√,这时候,标尺就显示在word操作窗口;如果word窗口找不到标尺,请点击该菜单显示Word标尺。
需要说一点的是word标尺必须在页面视图模式下设置的才能与打印效果一样。比如,页眉、页脚、栏和文本框等项目会出现在它们的实际位置上。
word标尺分为水平标尺和垂直标尺,水平标尺上有三个按钮,左边的上边的那个,称为“首行缩进”,下面那个称为“悬挂缩进”;右边那个称为“右缩进”;垂直标尺上面有两个边距,分别是“上边距”和“下边距”,如下图所示:

word 标尺使用:使用标尺设置对齐方式
拖动水平标尺上的三个游标,可以快速地设置段落(选定的、或是光标所在段落)的左缩进、右缩 进和首行缩进。
拖动Word水平和垂直标尺的边界,可以方便地设置页边距;如果同时按下Alt键,可以显示出具体的页 面长度(其单位可以由“工具/选项/度量单位”设置)。
双击分节符可快速打开“页面设置”对话框的“版面”选项卡。
双击Word水平标尺上的任意一个游标,可快速打开“段落”对话框。
双击Word标尺的数字区域,可快速打开“页面设置”对话框。
有些时候(滚动页面、选定整个表格等情况),您可能会发现Word标尺“消失了”。不要紧,单击文本区域,Word标尺就会从天而降。
单击Word水平标尺的下部,可以设置制表位;若要取消,将其拖动到文本区即可。
双击Word水平标尺的下方,不仅可快速设置制表位,还可以在出现的“制表位”对话框中进行有关的设置。
word标尺设置,可以单击“工具”→“选项”菜单命令,打开“选项”对话框。在“选项”对话框中切换到“常规”选项卡,然后在“度量单位”下拉列表中选择所需的单位(如“厘米”),并取消“使用字符单位”复选框