Excel中给单元格添加下拉列表的操作方法
2017-04-17
相关话题
在输入数据的时候,为了简便快捷的输入,我们经常给单元格添加一个下拉菜单,这样我们不必按键盘,只是用鼠标选择选项就可以了。今天,小编就教大家在Excel中给单元格添加下拉列表的操作方法。
Excel中给单元格添加下拉列表的操作步骤如下:
我们找一个空白的位置,建立一个列表,包含所有的学院的名字,如下图。
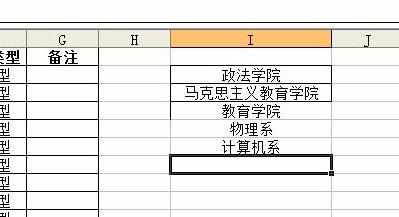
在院校名称这一栏的最下面,选中一个单元格,然后点击菜单栏上面的 数据——有效性。
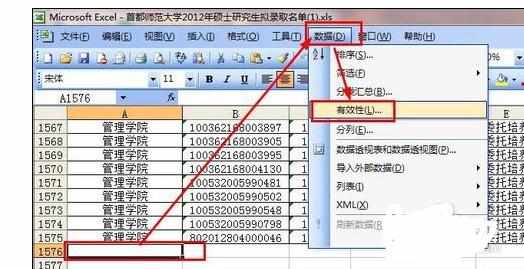
在有效性对话框中,我们点击设置,在设置的面板,我们设置允许的属性为 序列。然后我们点击 来源,也就是红色箭头所示的位置。
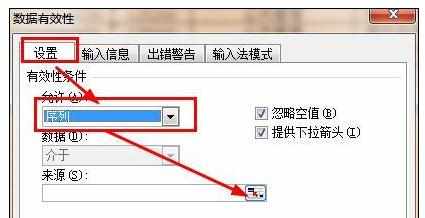
我们可以看到一个预览的界面,如下图,我们可以拖拽鼠标来选中刚才建立的这个学院名称的列表,然后点击红色箭头所示的位置,这样就可以回到有效性的对话框。

在有效性的对话框中,我们勾选 “忽略空值”(数据源的空值不纳入下拉菜单)和“提供下拉箭头”(在单元格右边出现一个小三角)。点击确定就完成了设定。
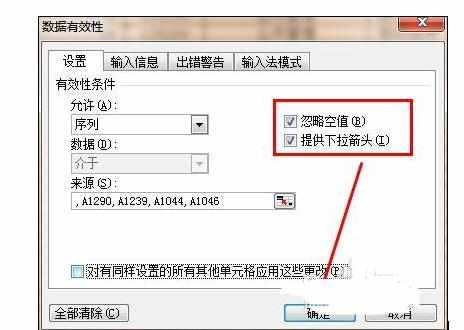
我们接着选中一个单元格,点击右边的小三角,打开下拉菜单看一看是不是所有的院校都在下拉菜单里面。但是,这样设定以后,只有这一个单元格有下拉菜单,它下面的所有单元格都没有下拉菜单,还是达不到我们的效果。
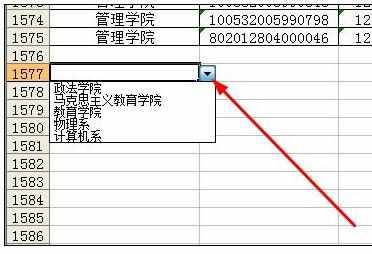
我们向下拖动这个单元格的右下角,这样就可以快速的设置下面的单元格。通过此设置以后,下面的所有单元格都具有了下拉菜单。
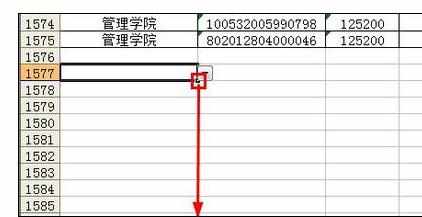
最后我们可以看看下拉菜单的使用方法,以及这种下拉菜单是如何使我们的输入更加准确还快捷的。

Excel中给单元格添加下拉列表的操作方法相关文章:
1.excel表格怎样给单元格添加下拉列表
2.excel怎样给单元格添加下拉列表
3.Excel怎么给单元格添加下拉菜单
4.怎么在EXCEL表格某列里增加下拉选项
5.excel单元格怎么加下拉选项
6.excel单元格怎么设置下拉列表
7.excel表格怎么制作下拉列表