如何快速制作全家福
导语:现在,不少人都想自己制作全家福照片,想把全家福照片修的漂亮一点。那么,如何快速制作全家福?今天,小编就来个你打架分享彩影合成全家福教程。
如何快速制作全家福
首先,我们找来3张原图,它们是2张家庭合照,还有一张花朵的素材图(如图1)。

彩影合成全家福
1.启动彩影,双击界面中央的编辑区即可打开需要的图片(如图2),我们可以一次性选择3张原图导入,因为彩影支持强大的多图同时编辑模式!
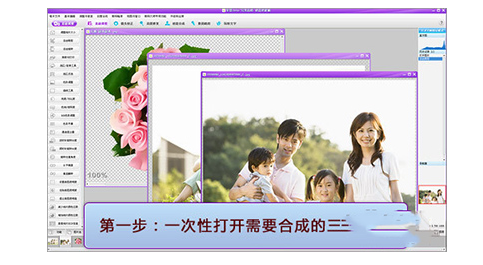
彩影合成全家福
2.如何把这几张图进行完美的照片合成呢?首先,我们可以新建一个拼贴画板,然后把图片都放到这个画板中,再进行整理与合成。说起来好玄乎,但其实很简单,具体如下图3,在顶部菜单栏选择“相关文件”,然后选择“新建拼贴画板”,接着设置参数(如图3),调整完后点击“确定”按钮,这样拼贴画板就自动生成了。

彩影合成全家福
3.这时我们先选择其中一张合照,点击软件上方导航栏的“创意合成”选项卡,然后在左边的面板点击“高级蒙板抠图”按钮,在需要抠出来的人物上进行简单涂抹即表示需要保留该区域(如图4),涂抹的时候笔刷具备羽化功能,所以可以大概根据边缘涂抹,不必小心翼翼,然后点击“确定”按钮就完成抠图了,你听的没错,抠图就这样简单!

彩影合成全家福
4.接着在抠图后的图片上点击鼠标右键,在弹出的菜单中选择“复制”(如图5),并如图设置,把照片合成到拼贴画板中。用同样的方法分别对另外一张合照和素材图进行抠图,并分别依次复制到拼贴画板。

彩影合成全家福
5.这时我们选中拼贴画板,发现3张图片都已经拷贝进来了,但位置和大小都很不协调,因此我们选择图片,将其拖放到合适的位置,或使用图片周围的变换节点调整图片大小或旋转、翻转图片。但若图片间出现重叠且重叠顺序不对,那怎么办?幸好彩影还提供专业的图层功能,我们可以如图6,在界面右边切换到“图层”选项卡,如图所示在图层列表间拖曳上下顺序即可,当然我们还可以设置每一个图层的透明度,让图片更和谐地融合到背景当中。这种先进的图层管理模式在同类软件中相当少见,因为技术含量很高,而且方便使用,实现更强大的编辑功能自然更不在话下。
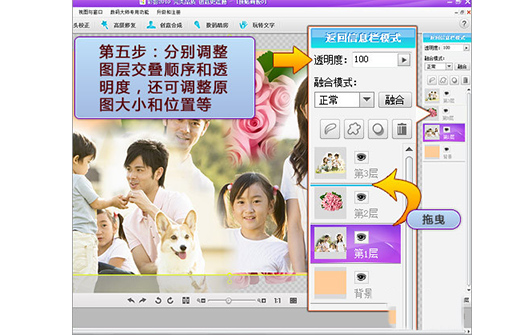
6.为了能使整张照片具备一种艺术风格,我们先把这几张图片合成。同样在“创意合成”选项卡,在左边面板使用“融合所有图层”按钮(如图7)。

彩影合成全家福
7.这时再点击界面上方导航栏的“数码暗房”选项卡,然后在左边面板中点击“褪色旧相”特效,软件甚至还允许你细调特效参数以达到你最满意的细节效果(如图8)。
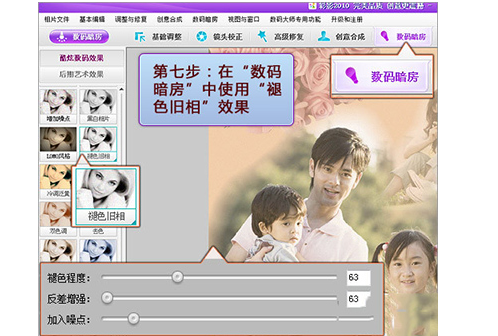
彩影合成全家福
8.精美的照片合成怎么可以少了艺术字呢!所以最后一步,让我们点击导航栏的“玩转文字”选项卡,在这里你可以为合成照片添加最酷的艺术字,字体功能非常齐全,效果无以伦比(如图9)!
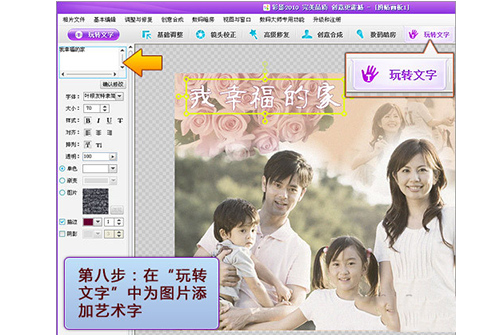
彩影合成全家福
一张温馨唯美的全家福就这样快速实现了,神马都是浮云,效果才是王道,所以让我们看看最终效果图(如图10)。怎么样,效果确实比你用一些傻瓜软件做的更精美更专业吧,但操作依然简易。不耽误大家时间了,今天的讲解就到这,大家一起来晒晒温馨时刻吧!
