Excel中进行分级下拉列表的操作技巧
2017-06-16
相关话题
为了避免重复输入的工作。给单元格添加下拉选项。直接选中。这样可以保持数据的一致性。给筛选排序等提供便捷。今天,小编就教大家在Excel中进行分级下拉列表的操作技巧。
Excel中进行分级下拉列表的操作步骤
运用举例:
产品主要分为手机和电脑等,然后手机里又有几种手机,电脑里又有几种电脑
总共加在一起的种类就很多。如果将全部种类放在一个下拉列表里。
那便捷的方式又变的不便捷了
那么如何解决?
看下面?
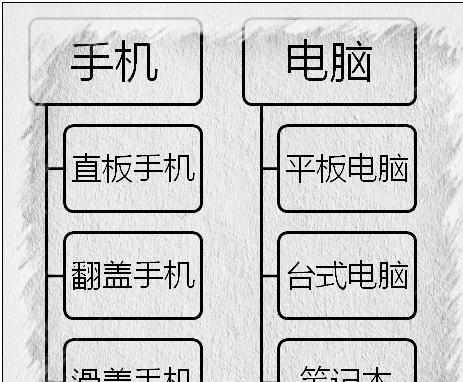
定义名称
如下图所示。在另外的工作中输入相关信息。(示例在sheet3中输入)
选中预先输入的区域。
公式——名称管理器菜单根据所选内容创建——选中首行
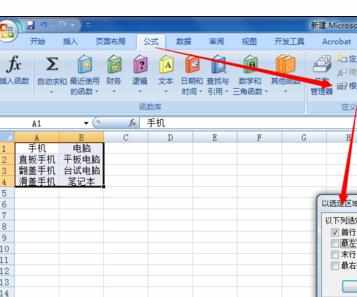
如下图,可以在名称管理中查看已定义的名称。
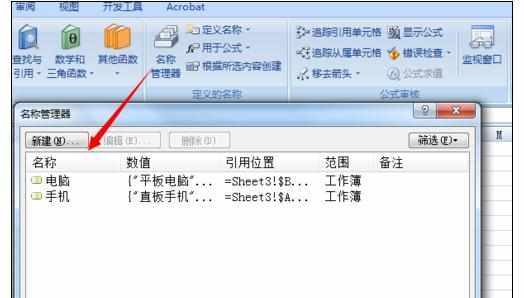
首先,给大类别(图中的名称)创建下拉列表。
如图所示。选中需要创建的列。
数据有效性——序列——在来源中输入来源区域 =Sheet3!$A$1:$B$1
(如果种类较少,可以直接手动在来源框中输入,如: 手机,电脑
注意逗号。是西式逗号)
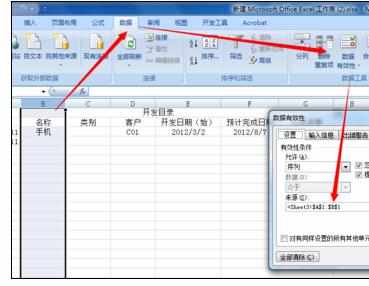
如下图所示,击点倒三角。就会出现两个选项。
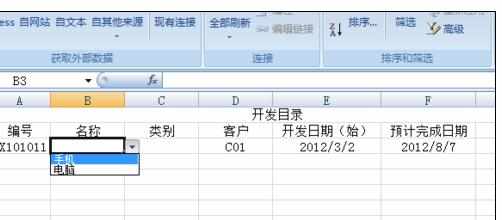
然后我们再给具体的类别添加下拉菜单
如下图:
数据有效性——序列——来源输入:=INDIRECT(B2)
注意:
输入B2是因为我的首行单元格合并了。第一行是无效的。可以当作是从第二行开始。如果第一行没有合并,那么公式就成了:=INDIRECT(B1)
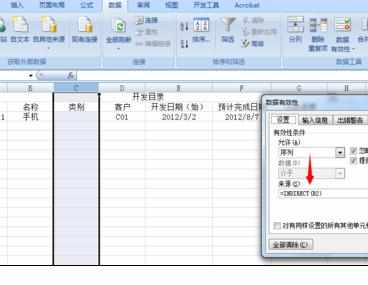
如下图所示,当名称列为手机时与名称列单元格为电脑时。下拉列表显示的是不同的。
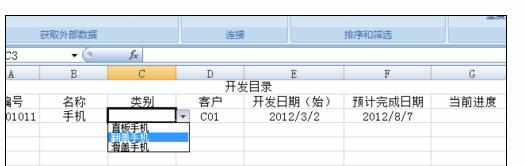

备注:
· 下拉列表的宽度由具有数据有效性的单元格的宽度来确定。您可能需要调整该单元格的宽度,以防将宽于下拉列表宽度的有效输入部分截断。
·下拉列表中可以包含的最大条目数是 32,767。
·如果有效性列表在另一个工作表上,并且要防止用户看到它或进行更改,请考虑隐藏并保护该工作表。