如何用photoshop进行眼袋去除
2017-06-05
现代人有很多都有眼袋,眼袋重的还需要用photoshop进行去除。其实这个也不算太难,下面就让小编告诉你如何用photoshop进行眼袋去除的方法,一起学习吧。
用photoshop进行眼袋去除的方法
打开我们的照片,这张照片主要是黑眼圈很明显,接下来就介绍,如何快速去掉黑眼圈。

首先选择软件左方工具栏的“修复画笔工具”,给您的皮肤作一个修复的效果。
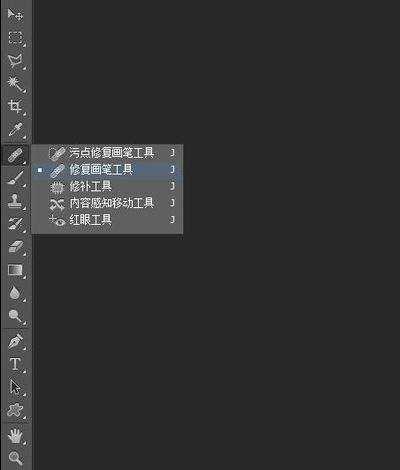
然后设置修复工具的参数,把修复画笔工具放到图片上方,鼠标右键点击,会出现一个编辑框,我们选择带羽化值的画笔,然后把硬度调小,根据需要调整画笔的大小。
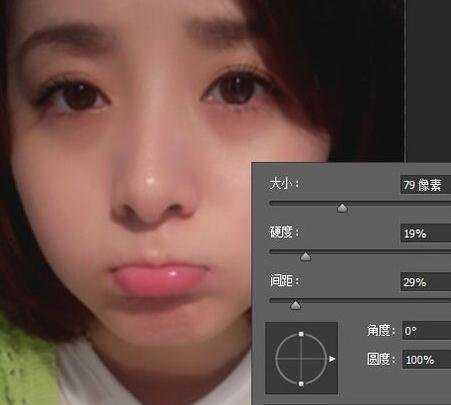
修复画笔工具需要键盘里面的alt键进行配合,按下键盘alt键,然后图标会发生变化,大家点击正常的皮肤,就是没有黑眼圈的皮肤,进行取样,然后在黑眼圈的位置进行描画,不断的重复,直到把黑眼圈都遮羞掉。

现在得到的结果还不错,为了让效果更自然,大家选择工具栏的“涂抹工具”。

把涂抹工具放到图片上面,依然点击鼠标右键进行大小调整,然后在导航栏下面,调整它的强度,尽量调低,然后在黑眼圈位置进行涂抹。
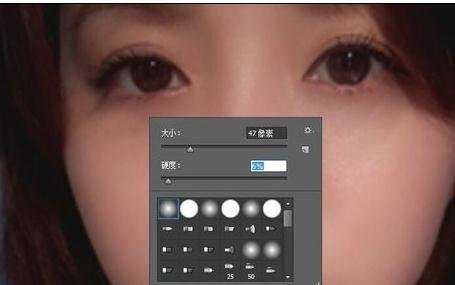
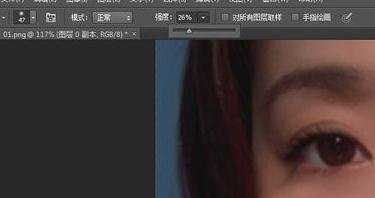
经过一系列调整,现在已经看到黑眼圈已经完全消失了,还大家美丽的容颜,希望大家喜欢。
