word文档怎么页码第几页共几页
2017-06-05
相关话题
我们在编辑word文档的时候往往需要,添加“第几页”,共几页。以便于我们打印出来的文档能够方便阅读。接下来小编举例简单的例子告诉大家word中添加页码第几页共几页方法吧。
word中添加页码第几页共几页方法一
步骤一:在WORD文档中编辑好你的文档内容。
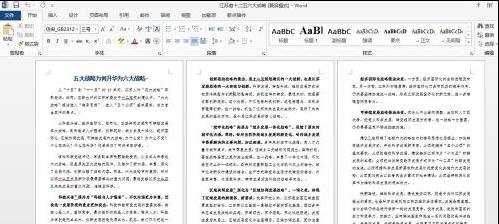
步骤二:点击插入-页眉和页脚-页脚,选择“空白内容”,出现[在此处键入]。如下面图片所示内容。
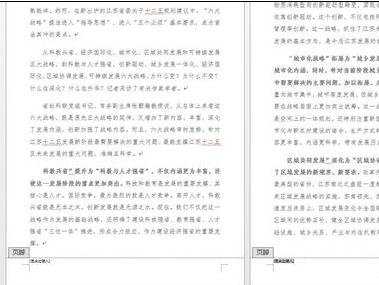
步骤三:在[在此处键入]中输入第页,共页。([]中括号可以去掉)。
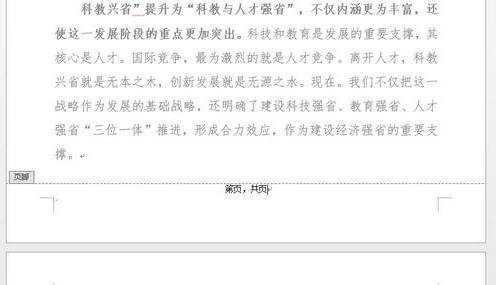
步骤四:将光标放在第和页字之间,在插入命令中找到文本-文档部件。

步骤五:找到文档部件下面的域命令,出现如下图所示内容。在域名中找到page命令,然后按确认,就会发现第字和页字之间出现当前页数了。
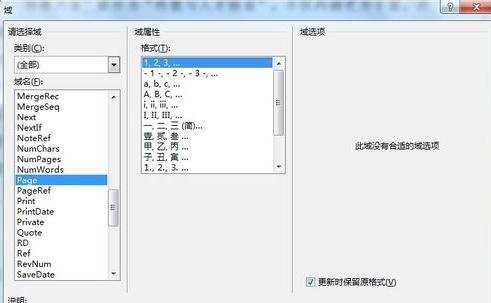
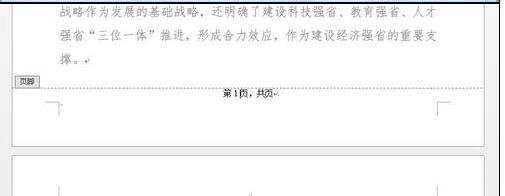
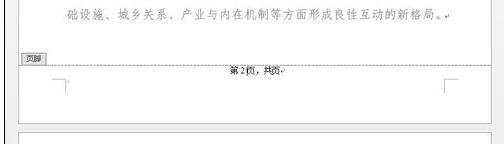
步骤六:将光标放在共和页字之间,在插入命令中找到文本-文档部件。找到文档部件下面的域命令,在域名中找到numberpage命令,然后按确认,就会发现共字和页字之间出现总页数了。
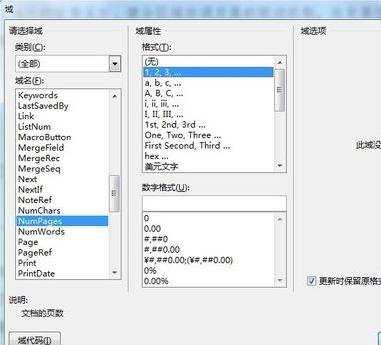

word中添加页码第几页共几页方法二:
步骤一:在页脚输入“第页”,“共页”,然后居中,把光标放在两字之间,点“插入”
如图所示:
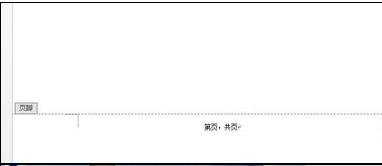
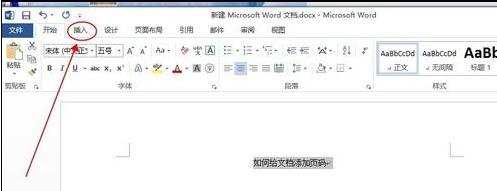
步骤二:在“插入”菜单栏上面找到,如图所示的“文档部件”

步骤三:选择“文档部件”出现下拉框,点击“域”
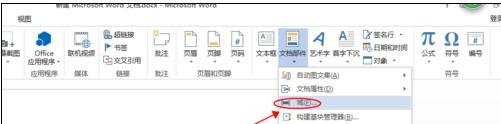
步骤四:按照上面的步骤,出现如下“对话框”
步骤五:把输入法切换成英文,然后直接按键盘上的 “P”键,单机“确定”
步骤六:此刻,第几页就做好了。
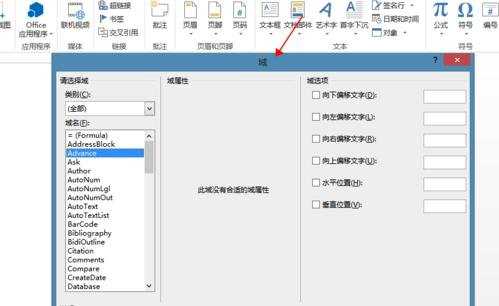
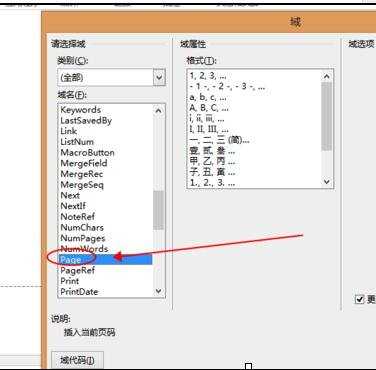
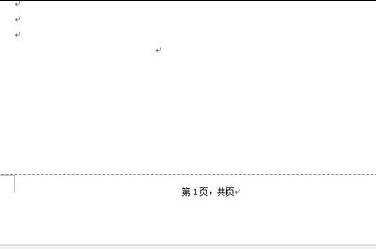
步骤七:如图所示找到 NumPages:
步骤八:然后点击 ”确定“,至此插入页码完成。
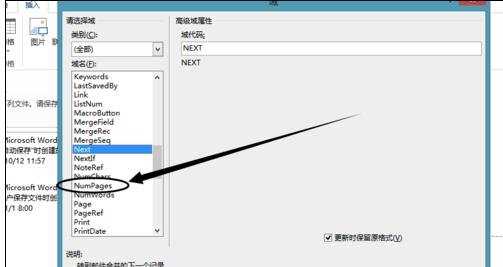
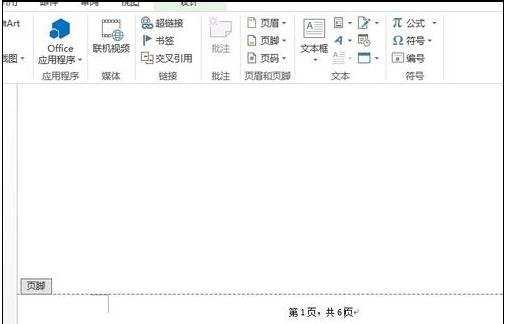
猜你感兴趣:
1.word中如何添加页码第几页共几页的两种方法
2.怎么在word中添加页码第几页共几页
3.word怎么添加页码第几页共几页
4.word如何设置页码第几页共几页
5.word如何设置页码和总页数