u盘装xp系统图解
相关话题
现在的电脑配置越来越高,有的时候,为了轻便,就减掉了光驱等硬件,那么我们重新安装系统的话应该怎么做呢?小编就挑选自己使用最习惯大白菜作为制作工具进行U盘启动盘的制作。
u盘装xp系统图解
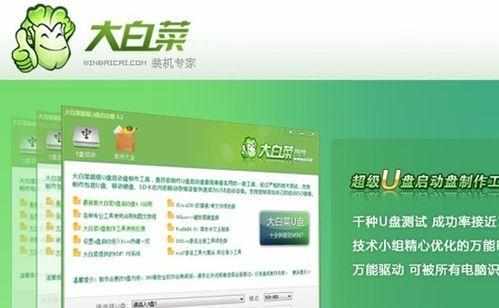
2关于软件的下载和安装过程都十分的简单,小编就不在做过多的叙述了,安装完成后打开软件,此时如果你还没有插入U盘,在请选择U盘的下拉框中将不会出现任何U盘信息,此时我们需要插入要制作U盘启动盘的U盘,插入之后系统会自动识别,不需要动手选择。

3完成选择之后我们就可以制作了,只需轻轻的一点“一键制作USB启动盘”,就可以开始制作,当然之前会有提示,问你是否对U盘进行备份,因为制作需要格式化U盘,确保备份之后在开始制作,制作过程根据电脑的配置不同可能略有不同,大概几分钟到十几分钟左右,完成之后会有提示,至此U盘启动盘的制作到此结束。
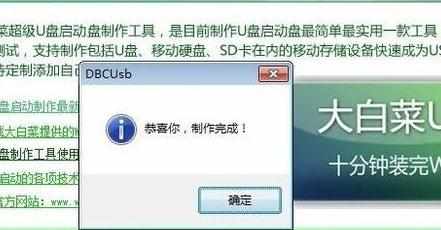
安装XP操作系统
U盘启动盘只是辅助安装工具,本身没有任何操作系统可以安装,因此我们要安装什么样操作系统就下载对应的操作系统即可。今天以XP操作系统为例子,所以我们就下载XP操作系统,下载的文件格式为ISO格式,完成下载后我们把它放在U盘中。

在进行U盘安装之前,我们还需要对电脑的BIOS进行设置。电脑默认的启动方式为硬盘启动,因此我们想要电脑把U盘作为默认启动项就需要设置BIOS,重启电脑按下del键进入BIOS的设置,不同的主板设置方式也不同,小编就不在详述怎样设置了,用户可以根据自己的主板类型搜索相应的设置方法。

完成设置之后我们就可以插入U盘,此时再次启动电脑我们就会发现已经进入了U盘启动,不同的U盘制作工具制作出来的启动项可能略有不同,不过应该都有winPE才对,我们可以通过它进入系统进行进一步操作。

进入系统之后我们找到U盘中的系统,右键点击进行操作系统的加载,此时会多出一个盘符里面就是我们下载的操作系统了,我们双击GHOST手动运行,找到我们操作系统所在盘符,然后找到system文件夹,里面有GHO结尾的文件,然后一路确定就开始了操作系统的安装,具体的GHOST操作步骤小编就不在详述了,大家可以百度下,网上相关教程很多。
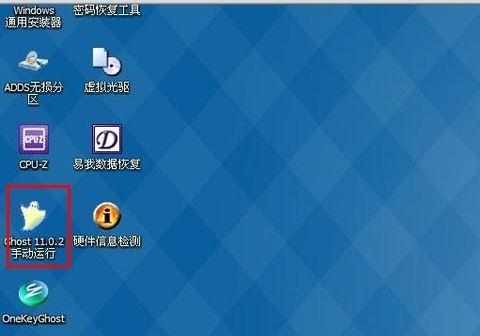

接下来就是系统自动进行了,不需要我们进行手动操作,整个操作系统安装完成可能需要几十分钟,期间我们可以去做其他的事情,不必一直盯着它。至此,U盘安装XP操作系统的教程就此结束了,有兴趣的朋友可以自己动手进行操作,毕竟只有自己亲自动手才能更加牢固的掌握此项技术。

注意事项
当你的电脑上插入的U盘不止一个的时候一定要注意选择,千万不要选择错误,在制作U盘启动盘之前确保你的U盘里的资料已经备份,因为制作需要格式化U盘,里面的资料将会全部丢失,因此制作之前一定要注意备份。
U盘启动盘只是个辅助安装系统的工具,本身没有任何操作系统,如果我们需要安装操作系统的话需要自己下载进行安装。
下载软件的时候一定要注意安全,尽量去大型网站进行下载,以免中毒,为了系统安全,我们应该时刻开启杀毒软件,经常更新杀毒软件。