excel如何设置打印页数的教程
2016-12-02
相关话题
在Excel中录入好数据以后通常需要进行数据的打印,而且同时也需要设置打印页数,或许有的朋友并不知道打印该如何设置打印页数,如果有需要掌握设置打印页数的朋友而不会的,不妨一起来学习讨论吧。接下来是小编为大家带来的excel如何设置打印页数的教程,供大家参考。
excel如何设置打印页数的教程:
设置打印页数步骤1:如图,正常在打印excel的时候是没有页码的,需要自行添加。
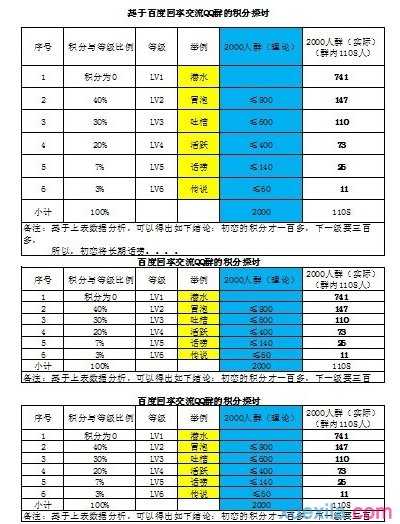
设置打印页数步骤2:如图,找到页面设置,小编是13版的excel,低版本的在打印预览的时候就能找到。

设置打印页数步骤3:如图,有插入页眉、页脚的选项。
设置打印页数步骤4:这里选择插入页脚。

设置打印页数步骤5:左中右三边,要先选择好并点击,如图,小编选择了中间。
然后就是如图标记的顺序插入页码和页数。分别点击。
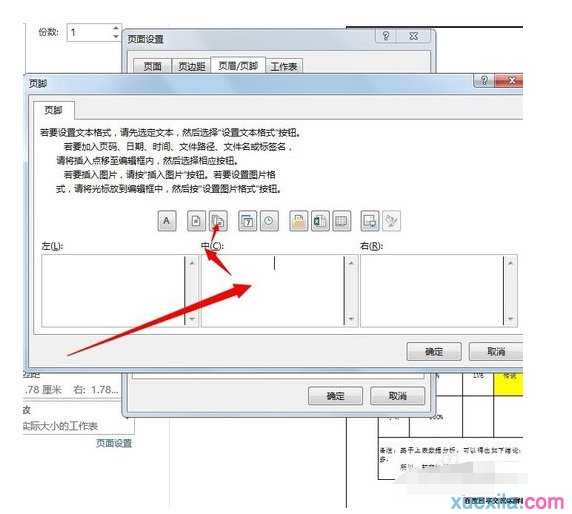
设置打印页数步骤6:接下来就选择想呈现的页码形式了,选项比较多,这里选择了个简单的第一页。

设置打印页数步骤7:如图,目的实现了,完美呈现。

看了excel如何设置打印页数的教程还看了:
1.excel2007怎么设置多页打印
2.如何设置excel打印时每一页都有表头的教程
3.怎么把excel2007的全部内容打印到一页纸上
4.Excel2013怎么设置打印区域
5.excel2007怎么设置打印页面
6.如何将excel打印在一张纸上的教程
7.Excel2010中怎么打印指定页