photoshop画布尺寸大小如何修改
2017-05-27
画布的大小一定要跟图片一般大,这样才不会出错。但是很多同学还不太清楚。那么接下来下面是小编整理的一些关于photoshop画布尺寸大小如何修改,供您参阅。
photoshop画布尺寸大小修改的方法
1. 打开一个图像文件。如下图所示:

2. 选择“图像”菜单,点击“画布大小”命令。如下图所示:
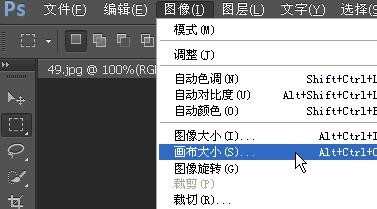
3. 打开“画布大小”对话框。如下图所示:
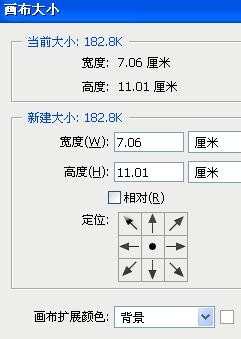
1)当前大小
显示了图像当前的宽度、高度以及文档的实际大小。
2)新建大小
通过“宽度”和“高度”来设置或修改画布的大小。如果设置的宽度和高度大于图像的尺寸,Photoshop就会在原图的基础上增加画布尺寸,反之,将减小画布尺寸。减小画布会裁剪图像。
3)相对
选择此项,“宽度”和“高度”选项中的数值将表示为实际增加或者减少的区域的大小,而不再代表整个文档的大小。此时,输入的正值表示增加画布尺寸,输入的负值表示缩小画布尺寸。
4)定位
点击不同的方格,可以确定图像在修改后的画布中的相对位置,有9个位置可以选择,默认为水平垂直都居中。比如:
如果点击向左的箭头“←”所在的方格。如下图所示:
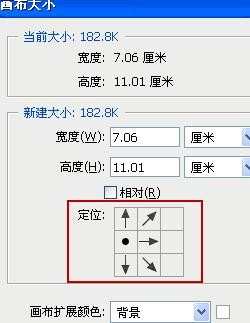
图像在修改后的画布中,就处于画布中左边的位置上。
如果点击向着右下角的箭头“↘”所在的方格。如下图所示:
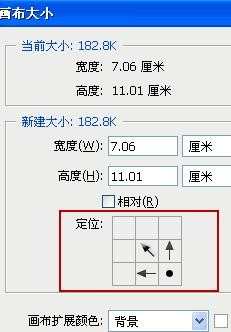
图像就处于修改后的画布中的右下角的位置上。
5)画布扩展颜色
设置扩展以后的那部分画布的颜色,可以设置背景或前景的颜色。
如果图像的背景是透明的,则“画布扩展颜色”选项将不可用,添加的画布也是透明的。
4. 设置好“画布大小”对话框,点击“确定”按钮,即可完成画布大小的修改。如下图所示:
