怎么在word2013中用制表位来快速对齐
2017-03-19
在平常文档处理中我们会经常遇到要多次快速对齐的情况;现在,小编教你怎么在word2013中用制表位来快速对齐。
在word2013中用制表位来快速对齐的步骤:
如图,我们打开一个文档。我们要将第一张图中的文档改为第二张图中的文档就需要用到多次快速对齐。

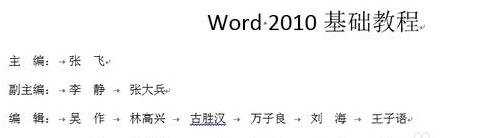
接下来,我们要打开制表位。首先点击段落功能栏左下角的箭头,出现如图所示的对话框。然后点击对话框中的制表位,出现第二张图所示的对话框。
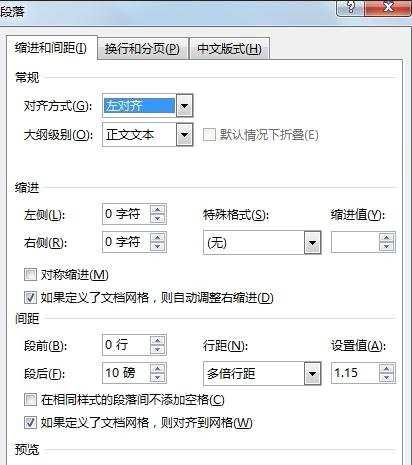
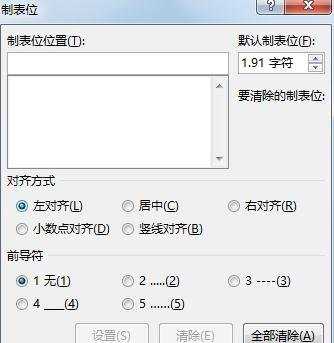
由于小编打开的文档最长的一行需要6次对齐,所以就在制表位中依次输入5,10,15,20,25,30.每次输入数字后都要点击对话框中的设置;最后确定退出对话框。
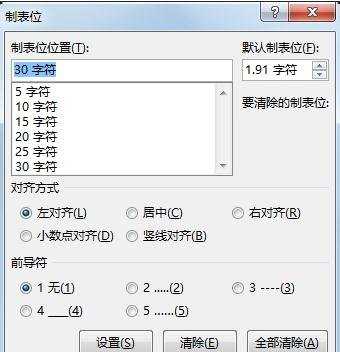
现在就可以开始对齐了。将光标放到“张飞”前面,点击键盘上的Tab键,就出现了第一次对齐,剩下的依次类推。如图所示:
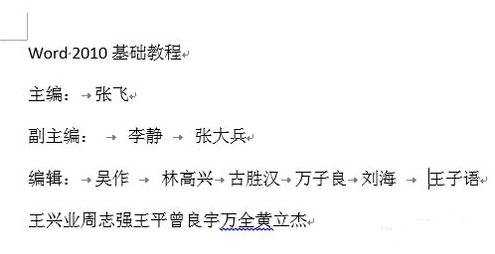
怎么在word2013中用制表位来快速对齐相关文章:
1.Word2013中如何快速对齐页眉文字
2.怎么设置Word2013表格的对齐方式
3.怎么在word中对齐自选图像
4.怎么设置WORD2013艺术字与页面对齐
5.Word2013如何设置图形的对齐方式
6.word2013复选框如何与正文对齐