笔记本连接不了无线网络怎么解决
相关话题
可能还有些网友不太了解笔记本连接不了无线网络的情况,下面就由小编给你们介绍笔记本连接不了无线网络的原因及解决方法吧,希望能帮到大家哦!
笔记本连接不了无线网络的解决方法一:
故障:家里有无线信号,手机可以上,但电脑连不上无线网络。
解决分析思路:手机可以可以连接到无线网络,说明无线信号没有问题,路由器应该也没问题,问题更大的可能是在电脑的设置。
首先,驱动程序是否正常安装。检查这个,通常可以右键 我的电脑 - 属性 - 设备管理器 - 网络适配器 ,看下方的无线网络硬件是否被禁用,是否正常。通常 网络适配器 标签下含有两个以上项目,含有earthnet 等字样的是有线网卡,而含有802.11、wireless等字样的是无线网卡,确认设备正常(没有红叉、感叹号等怪异的标志)。
其次,查看无线硬件开关是否开启,确认给无线硬件供电。通常的笔记本都是在正对使用者的侧面有一个无线开关按钮,开启它,联想的多数是这样。也有的是在键盘上方有一个无线开关键,我见过一款惠普的笔记本是这样的。
第三,有的笔记本还需要使用快捷键,开启无线,这个不是必须的,我见过联想、戴尔的笔记本多需要此步骤。开启的方法是按着Fn键再按一下键盘上的无线标志功能键,多是F3、F4,这时会启动一个窗口,进行无线的开启和关闭设置,注意留意当前状态,通常彩色是开启,灰色是关闭。
到此,你的无线硬件准备结束,下面需要软件的配置。
根据无线网络的环境,你肯定知道上网的方式是什么,通常有三种:
1.自动分配IP,这也是最多的一种路由器获取地址方式,若是这种方式,你需要查看 控制面板 网络 中无线连接中的TCP/IP是否是 自动获取IP ,DNS也为自动获取(本地连接是有线,要注意,别设错了);
2.静态IP,这种无线不太常见。若你的无线环境是这样的,需要按照规则设置好上述无线连接中的IP地址、子网掩码、默认网关、DNS;
3.页面认证,这种更不常见,通常见于大型的学校、单位,或大型小区集体布网,为了网络安全而进行的身份认证。如果你的网络环境属于这种,通常需要将无线的IP都设置为自动获取IP和DNS,然后点击浏览器输入任意网址,弹出账户认证页面,输入账号密码,认证通过即可正常上网。
4.TCP/IP协议故障,我们在无线网卡连接不上无线网络一文详解,如果以上方法均无效,你不妨点开详细看一下。
按照上述方法逐一解决,问题进本就解决。
到此,设置好了无线网络的软件配置后,你就可以搜索信号,找到对应的信号,输入密码,然后可以上网了。如果你不知道密码,这需要你询问家人,保存认证,后面基本都可以自动连接了。如果你想蹭别人的无线网络,通常需要你想办法拿到密码,或者自行研究破解密码之法,这不在本文讨论之列。
需要留意的是大部分无线上网使用的是windows自带的无线控制程序(一个小电脑带三个电波信号图标),也有使用intel或者其他程序接管的无线控制程序(如一个朝向上方的喇叭状或电波状图标),需要使用对应的程序才能无线上网。
另外我还见过一种情况,就是你的驱动程序貌似安装正确但一直无法使用无线网络,我说的是一直无法使用。这时你需要留意驱动程序的安装顺序。我就在一款联想的本上多次貌似正常,但无法联网的情况,后来发现是Bluetooth和无线驱动的安装顺序有问题也不行,这种情形少见,若真遇到,你就多次尝试吧。
还遇到过一次惠普笔记本的怪异的情况,是使用驱动精灵自动安装,不成功。多次卸载驱动貌似成功,设备管理器显示正常,但硬件无法工作。后来调整到玩家模式,微调了一下网卡驱动的版本结果好了。
笔记本连接不了无线网络的解决方法二:
1、硬件问题只有找专业的维修人员维修,或者直接更换。
2、打开笔记本设定的无线开关,很多笔记本还设计了快捷键,一般为Fn+F5,启动后连接网络,看能否正常上网。
3、右键单击“我的电脑”,依次选择“属性”-“硬件”-“设备管理器”,看有没有黄色小问号出现,如果有,说明无线网络驱动出问题,可以在网上重新下载驱动安装上,安装好后再连接无线网络试试。
4、路由器太过低端智能更换,设置出问题需要重新设置,实在不行可以恢复出厂设置,还要记得打开DHCP,不然无法动态分配IP地址。
5、WZC服务没开,需要点击开始菜单,依次选择“控制面板”-“管理工具”-“服务”,找到“Windows Zero Configuration”这项服务,双击进入,启动服务并将启动方式改为自动。
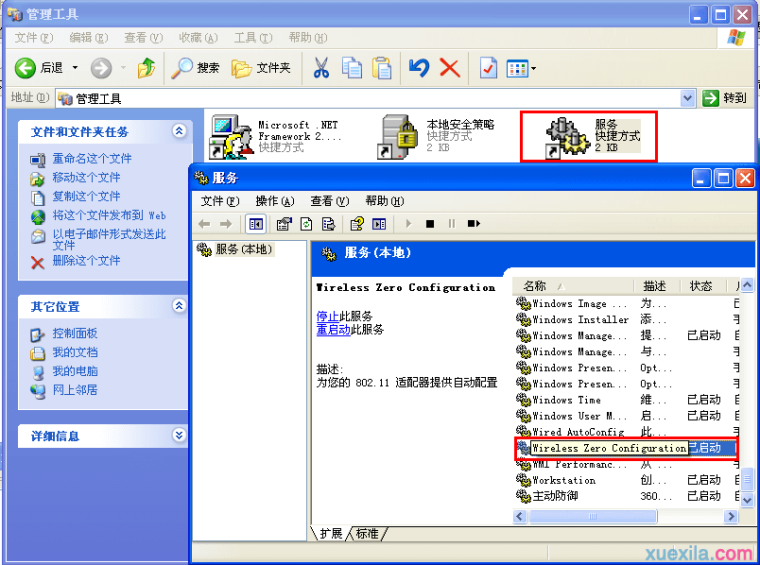
6、将安全防火墙的防护级别设置为中。