tplink无线路由器怎么设置_tplink无线路由器设置图解
相关话题
tplink无线路由器是现在常用的网络设备,和普通的无线路由器设置差异不大,但为了照顾新手,下面是小编整理的tplink无线路由器设置的方法,希望大家喜欢!
tplink无线路由器设置的方法
一、线路连接
没有使用路由器时,电脑直接连接宽带上网,现在使用路由器共用宽带上网,则需要用路由器来直接连接宽带。根据入户宽带线路的不同,可以分为网线、电话线、光纤三种接入方式。连接方法请参考下图:
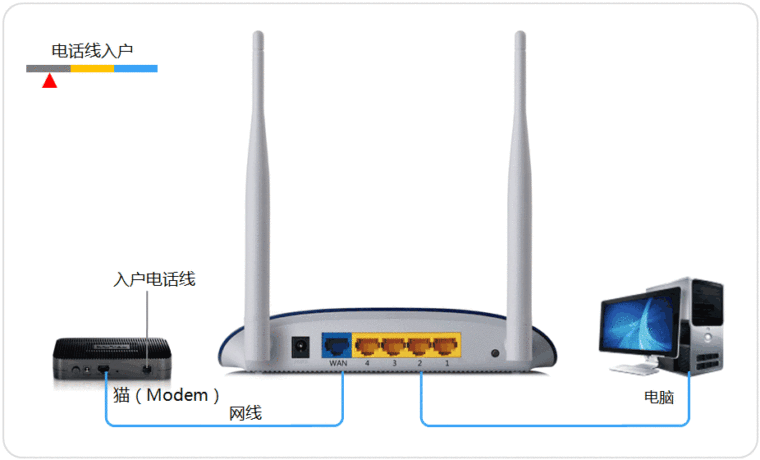
注意:宽带线一定要连接到WAN口,WAN口颜色与LAN口一般不同,电脑连接1234任意一个端口。
二、登陆路由器设置页面
1、输入路由器管理地址
打开电脑桌面上的IE浏览器,清空地址栏并输入路由器管理IP地址192.168.1.1,回车后弹出登录框。
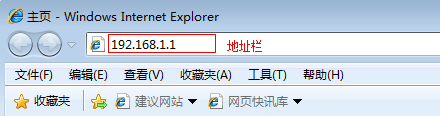
注意:部分路由器使用tplogin.cn登录,路由器的具体管理地址建议在壳体背面的标贴上查看。
2、登录管理界面
初次进入路由器管理界面,为了保障您的设备安全,需要设置管理路由器的密码,请根据界面提示进行设置。如下图:
注意:部分路由器需要输入管理用户名、密码,均输入admin即可。
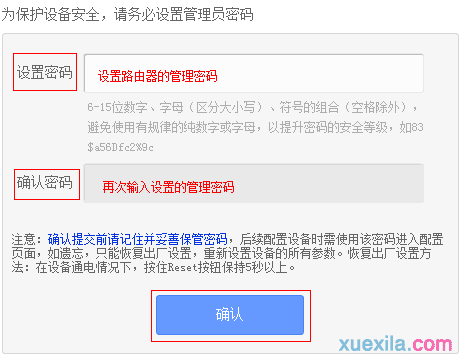
三、设置向导
1、开始设置向导
进入路由器的管理界面后,点击 设置向导,点击 下一步。
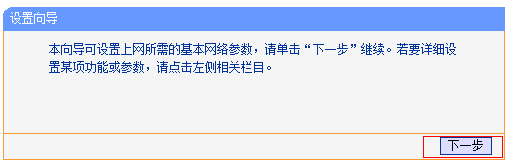
2、选择上网方式
上网方式选择 常用的是PPPoE(ADSL虚拟拨号) ,点击 下一步。
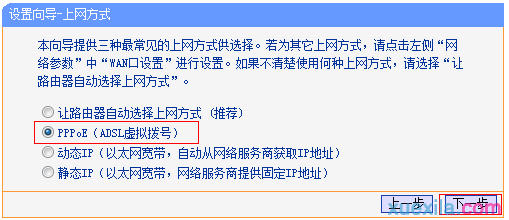
3、输入上网宽带账号和密码
在对应设置框填入运营商提供的宽带账号和密码,并确定该账号密码输入正确。
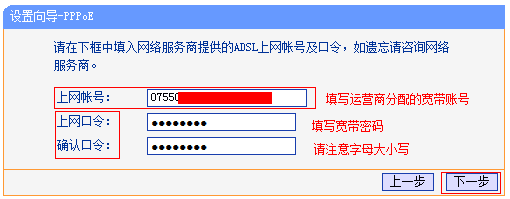
注意:76%的用户因为输错宽带账号密码导致无法上网,请仔细检查入户的宽带账号密码是否正确,注意中英文输入、字母大小写、后缀等是否输入完整。
4、设置无线参数
SSID即无线网络名称(可根据实际需求设置),选中 WPA-PSK/WPA2-PSK 并设置PSK无线密码,点击 下一步。
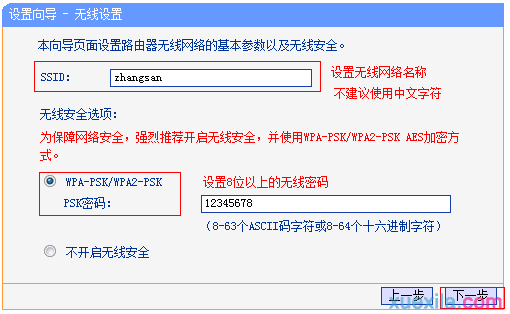
注意:无线密码是用来保证无线网络安全,确保不被别人蹭网。
5、设置完成
点击 完成,设置向导完成。
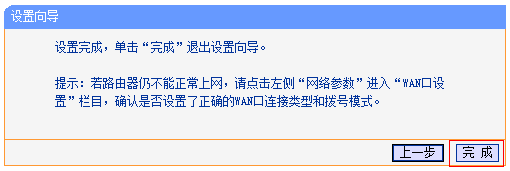
注意:部分路由器设置完成后需要重启,点击重启即可。
四、尝试上网
设置完成后,进入路由器管理界面,点击 运行状态,查看 WAN口状态,如下图框内IP地址不为0.0.0.0,则表示设置成功。
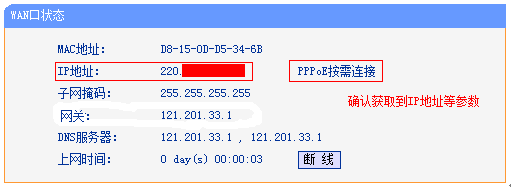
至此,网络连接成功,路由器已经设置完成。电脑连接路由器后无需进行宽带连接拨号,直接可以打开网页上网。如果您还有其他电脑需要上网,用网线直接将电脑连接在1234接口即可尝试上网,不需要再配置路由器。如果是笔记本、手机等无线终端,无线连接(参考 无线连接)到路由器直接上网即可。
t