word中插入文字时自动替换删除了的处理技巧
2017-05-04
相关话题
我有过几次,在输入文档时想在某段话中插入一些文字,结果它自动把后面的文字全部删除替换掉了,按空格键也是替换成空白了,今天,小编就教大家在Word中插入文字时自动替换删除了的处理技巧。
Word中插入文字时自动替换删除了的处理步骤如下:
在word里中,出现替换文字的情况,原理都一样,就是开启了“改写”状态!只是不同版本显示的地方会不同,我们分别以word2003和word2007来说。
在word2003里,正常情况下可以看到文档下面状态栏里有灰色的“改写”两个字:
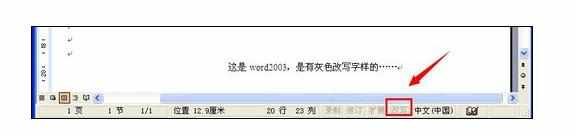
如果你双击一下这两个字,或者不小心按到了键盘上的Insert键(回车键边上),就会发现这个改写状态变蓝色了:


变蓝色后再在文字间插入文字就会替换删除后面的文字了,所以再双击一下这两个字,或者再按一下键盘上的Insert键,就会恢复到灰色状态下的改写了,也就是正常情况,再插入文字时就不会替换文字了。
再看word2007,word2007在正常情况下,下面的状态栏里是有“插入”文字的:
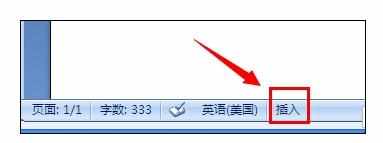
如果你不小心按到了键盘上的Insert键,或者点击一下这个“插入”,会发现显示的就是“改写”了:
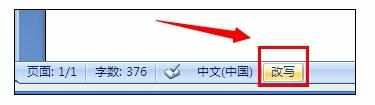
改写状态下就是替换改写你插入到的段落文字了。
所有总结起来,发生插入文字时将后面的字自动删除替换了是因为word进入到了改写状态。可直接按键盘上的Insert键切换,也可以单击下面状态栏里的改写(word2007),或者双击状态栏里的改写切换到正常状态。
注意事项:
通用方法是按键盘上的Insert键切换。