l430笔记本无线连接不可用
很多时候当我们需要连接无线网络的时候,却提示wifi网络不可用,这是怎么回事呢?下面就由小编教教你l430笔记本无线连接不可用该怎么解决吧!
l430笔记本无线连接不可用的解决方法:
1、WIFI网络不可用
笔记本可以ADSL拨号上网,但无法接入WiFi网络,任务栏总显示红色小叉,而按下“Fn+F5”快捷键时(如图1),无法控制无线网卡的开关。
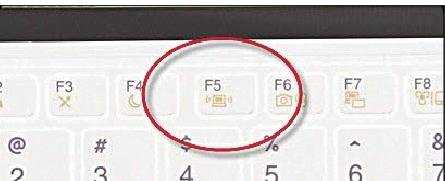
图1“Fn+F5”快捷键失效
2、无线网卡快捷键出现错误提示
登录联想官方网站,查询并下载无线网卡驱动、热键驱动以及ThinkVantage所有管理工具。安装之后重启系统,再次按下“Fn+F5”快捷键,弹出一个错误提示窗口。
3、“打开无线”按钮不可用
按下“Win+X”快捷键,登录“Windows移动中心”界面查看,此时无线网卡处于“无线关闭”状态,而“打开无线”按钮却显示为灰色不可激活(如图2)。
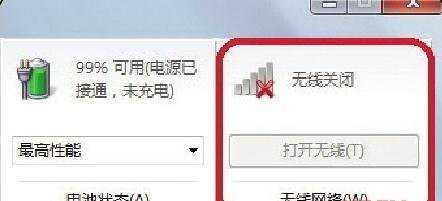
图2“打开无线”的按钮不可用
4、进入“无线通信”设置界面
右键单击任务栏ThinkPad管理器,进入“无线通信”设置界面,此时可看到“主控件”和“单个控件”两种开关,将“主控件”下的无线开关设为“开启”状态,然后点一下“单个控件”图标,此时会看到无线网卡状态为关闭(如图3)。
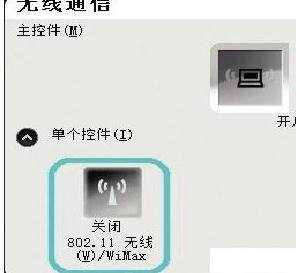
图3 线网卡状态为关闭
5、开启无线网卡工作状态
单击“802.11无线(W)/WiMax”图标,将无线网卡设为开启状态(如图4),再次登录“Windows移动中心”,此时“关闭无线”处于可用状态(如图5),单击之后变为“打开无线”即可。
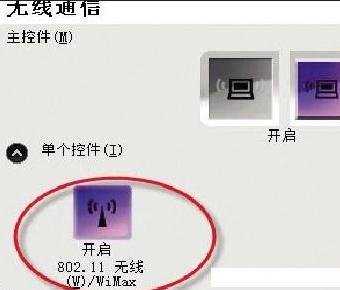
图4 启无线网卡工作状态
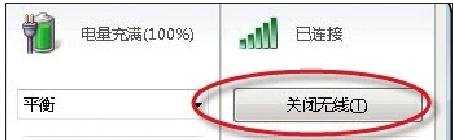
图5“关闭无线”按键变为可用状态
6、无线网卡恢复正常
按下“Fn+F5”快捷键,可以自由切换无线网卡开关,搜索到WiFi热点之后,输入登录密码登录WiFi网络(如图6),然后就可以正常无线上网了。
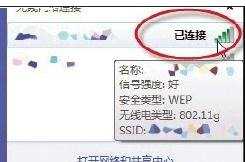
图6 无线成功连接
完成无线网卡的驱动与设置就可以解决笔记本ADSL拨号上网,但无法接入WiFi网络的问题。