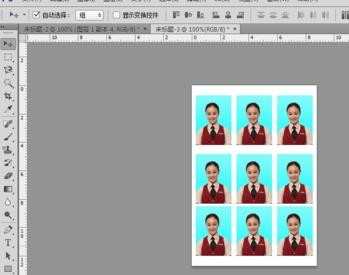photoshop怎样制作1寸照片
相关话题
在photoshop里面经常会处理一些照片,那么大家知道photoshop怎样制作1寸照片吗?下面是小编整理的photoshop怎样制作1寸照片的方法,希望能帮到大家!
photoshop制作1寸照片的方法
首先我们打开我们的ps,将我们准备好的素材照片(1)拖动到ps上面(2),也可以打开ps然后选择打开命令
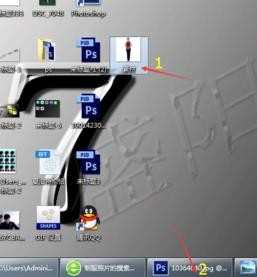
照片进入到里面以后,我就开始制作,首先是选择选择工具栏里的裁剪工具(1),来裁剪照片的一部分(一寸照都是上半身的)所以我们要剪裁,完成后如下图(3)
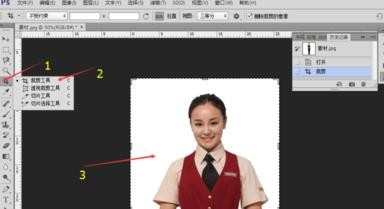
然后我们选择选择工具栏里的套索工具(1)选择磁性套索(2),这一步一定要有耐心,切不可急躁,要认真完成,抠完后出现蚂蚁线先放那

剪裁、抠图完成后,我们的素材成功完成,然后选择文件(1)在选择新建(2)新建一个画布(ctrl+n)一个画布(3),画布大小根据一寸照片的国标尺寸来定制(宽度2.5cm*高度3.5cm)注意是厘米,把后面的单位改成厘米
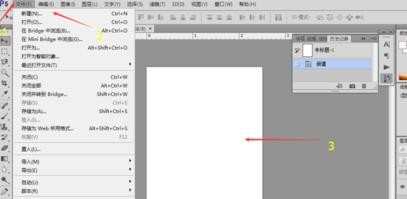
建好后,我们将我们的素材画布用鼠标放置在标题栏(1)上拖下来,并且选择移动工具将我闷扣好的图片素材移动至新建画布

照片的背景一般不会是白色的,我们就来填充背景吧,首先选择背景图层(1),然后选择渐变色(3),选择状态栏里渐变的颜色(4),完成后我们的一寸照片已经完成,然后合并两个图层
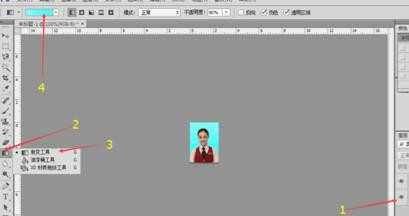

完成一寸照后,我们就开始排版,首先文件(1)里的新建画布(ctrl+n)(2)然后宽和高分别根据一版国标来制作分别为宽8.6cm+12.7cm,然后确定
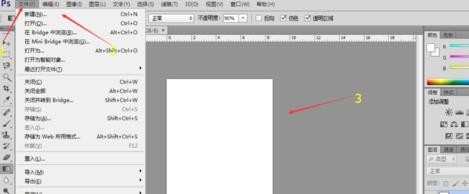
还是鼠标点击一寸照片的标题栏将其拉下,然后选择移动工具将一寸照片拖动至新建画布中,调节位置,按着Ctrl键鼠标横移复制出两份(123),然后选择水平居中分布(4),分布好后,选中我们刚刚复制的三份(一起选中)然后按着Alt向下拖动复制出两份三张的横排照,复制完成后一共九张照片,选中除背景图层意外的九个图层,合并图层(5),在选中合并出来的图层和背景层,在选择垂直居中对齐(6)和水平居中对齐(7)来调整整体对齐

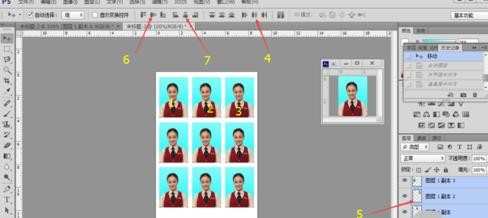

我们的一寸照片和一寸照片的一版制作完成,只要保存起来,就可以去打印了,看下我们的作品吧