autocad如何自定义填充图案
2016-11-04
相关话题
我们知道有时候CAD中的图案也会不够用的,那么大家知道autocad如何自定义填充图案吗?下面是小编整理的autocad如何自定义填充图案的方法,希望能给大家解答。
autocad自定义填充图案的方法:
首先在网上下载cad填充图例,然后解压待用。

找到cad安装位置。
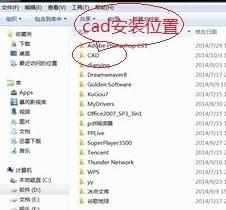
在cad安装文件夹内,找到Support文件夹
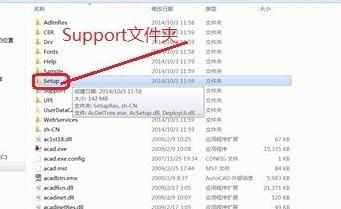
打开Support文件夹后,新建一个文件夹,名字改为图案填充。

将解压好的填充图例复制到图案填充这个文件夹中。
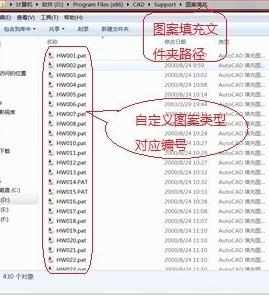
打开cad,选择工具栏——选项。
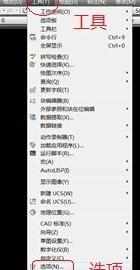
在选项对话框里,选择“文件”;步骤2:选择“支持文件搜索路径”
选择“添加”
将“图案填充”所在文件夹路径复制到出现的方框中
点击确定。

然后关闭cad,重新启动cad后,就可以进行自定义图案填充了。
