win7右下角网络感叹号 不能上外网怎么办
win7系统是现在大家比较常用的系统,但在连接外网的时候,经常会碰到右下角的网络出现感叹号,下面是小编整理的一些关于win7右下角网络感叹号不能上外网的解决方法,希望大家喜欢!
win7右下角网络感叹号不能上外网的解决方法一

1、使用快捷键 Win+Break 打开“系统”窗口,然后点击“设备管理器”,如下图:

2、然后在“设备管理器”中找到网络对应的网卡,如下图:

3、双击网卡,进入属性窗口,并且切换到“驱动程序”标签,点击“禁用”,如下图:
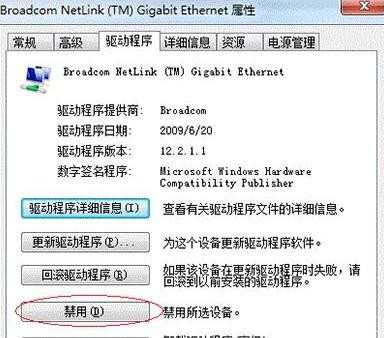
4、接下来会弹出对话框,点击“是”即可,如下图:
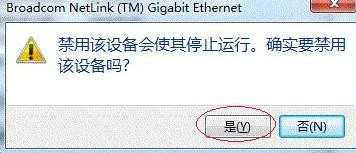
5、接着,大家可以发现原来的“禁用”按钮变成了“启用”,而且“网络”图标也出现了一个红叉,点击“启用”,继续下一步:
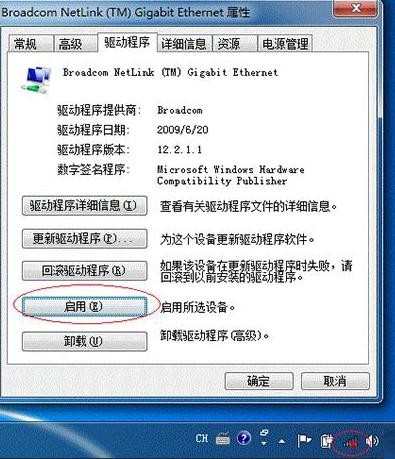
注意:笔者使用的是笔记本,自带有无线网卡,但笔者没有打开无线网卡。如果设置要使用无线网络,操作过程也一样,只要先把无线网卡禁用,再重新启用就可以了。如果大家使用的是台式机,没有无线网卡,此处的“网络”图标将有所不同,没有关系,对此操作过程没有影响。
6、随后,“启用”又变回了“禁用”,更重要的是“网络”图标又变回正常了,如下图:
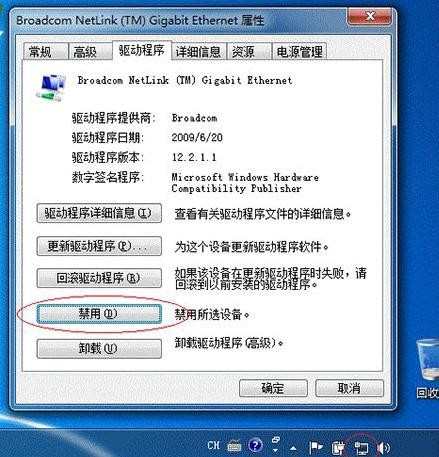
win7右下角网络感叹号不能上外网的解决方法二
查看是否开启防火墙、360安全卫士阻止程序运行
打开计算机---打开控制面板—系统和安全 ;
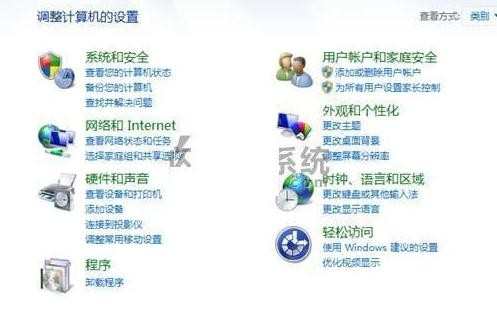
Windows防火墙检查防火墙状态;

点击打开或关闭Windows防火墙;
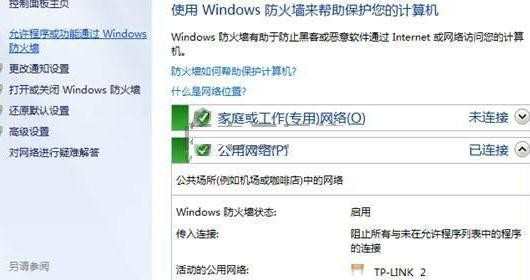
在下图中对防火墙进行设置
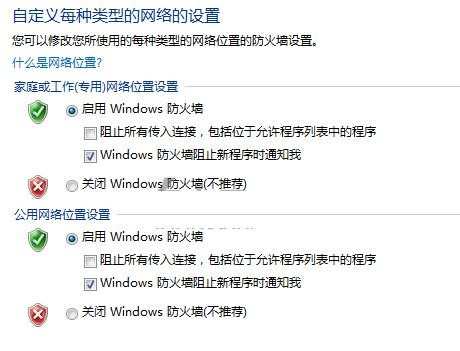
win7右下角网络感叹号不能上外网的解决方法三
确认无线连接的方式,是自动获取或固定IP,还是需要绑定MAC。
点击右下角网络图标;

打开网络和共享中心----点击更改适配器设置;

双击无线网络连接图标—点击属性—双击Internet 协议版本4;

查看是否需要在此处添加IP地址或更改IP地址。
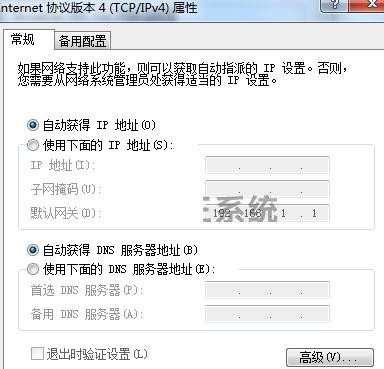
如果此无线环境需要绑定MAC,则需要到路由设置中进行如下设置:

提示:不同的路由有不同的设置路径,请根据实际情况进行设置。
win7右下角网络感叹号的相关文章:
1.win7网络连接出现感叹号怎么解决
2.Win7系统连接wifi出现感叹号如何解决
3.win7无线网络连接出现感叹号提示怎么解决
4.win7网络图标出现感叹号怎么去掉
5.win7系统连接局域网感叹号不能上网怎么办
6.网络适配器有感叹号怎么办
7.Win10系统网络图标出现感叹号怎么办
8.教你轻松解决Win7系统经常获取不到IP地址问题
9.win10系统网络连接有感叹号怎么办
10.win7设备管理器有感叹号怎么解决