一键制作u盘启动盘详细图文教程
什么是u盘启动盘?怎样拥有u盘启动盘?如何使用u深度u盘启动盘制作工具制作出一个属于自己的u盘启动盘呢?接下来是小编为大家收集的一键制作u盘启动盘详细图文教程,希望能帮到大家。
一键制作u盘启动盘详细图文教程
首先,从u深度官网中将u深度v2.0安装包下载到我们的电脑当中,建议将安装包下载至系统桌面上,以方便查找使用,如下图所示为u深度v2.0安装包图样:
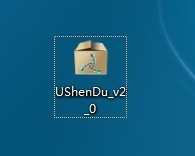
双击打开下载好的安装包,所看到的是关于u深度软件安装协议以及许可使用协议,在阅读完使用协议后勾选下方"已查看'用户协议',并接受《用户协议》的条款。"选项,接着点击下一步即可,如下图所示:
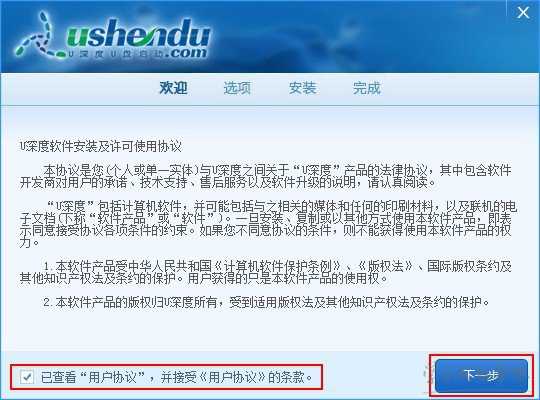
接着开始选择呢安装路径,建议大家使用默认设定好的安装路径进行安装,如有特殊需要,可点击浏览更改安装路径,一切选择完毕后点击开始安装即可,如下图所示:
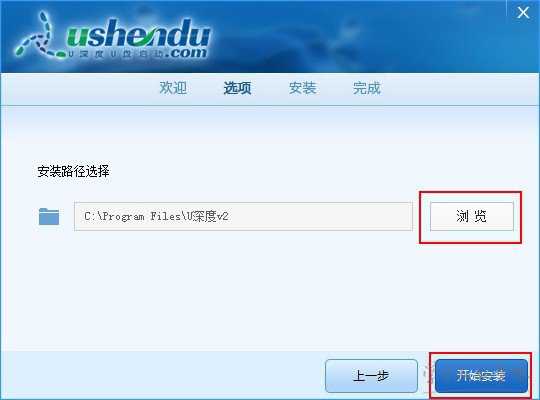
如下图所示为u深度v2.0安装过程,安装大约需要5-10秒中的时间:

安装完成后我们点击开始体验可立即打开u深度v2.0u盘启动盘制作工具,如下图所示:
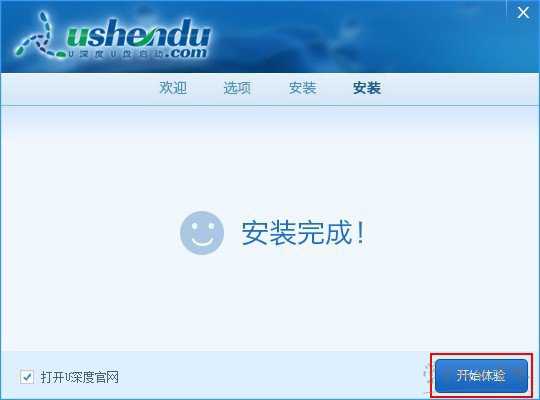
第二步:使用u深度u盘启动盘制作工具一键制作启动u盘
打开我们安装好的u深度主程序,等待界面中出现"请插入需要制作启动盘的u盘"提示后,将我们准备好的u盘插入到电脑usb插口中,如下图所示:
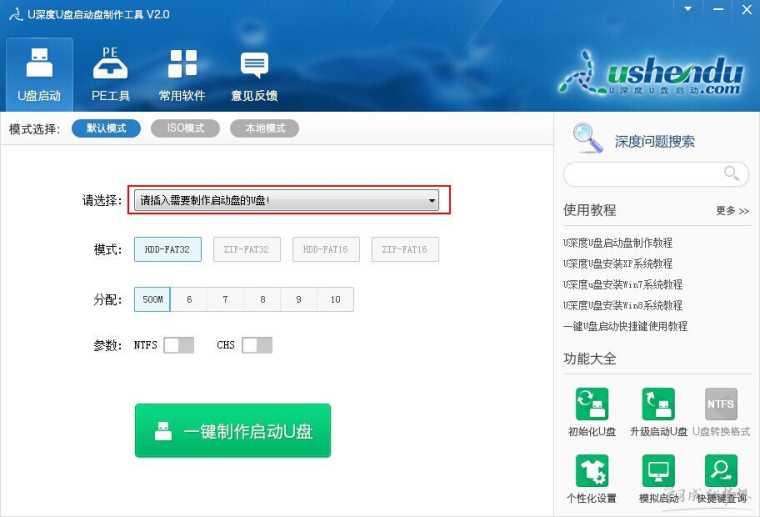
等待程序读取我们所插入的u盘,在显示出u盘信息之后,在不改动界面中任何参数的情况下按下图中“一键制作启动u盘“按钮即可,如下图所示:
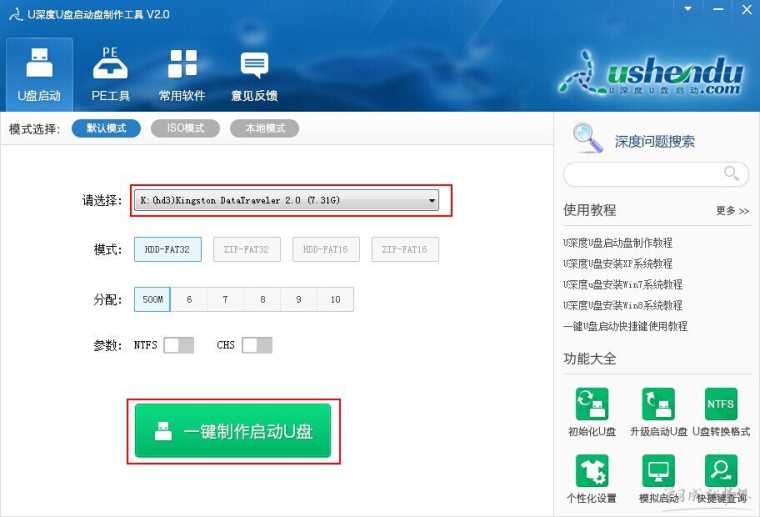
随后会出现一个警告提示窗口:“本操作将会删除u盘上的所有数据,且不可恢复。“制作启动u盘时会将u盘内的所有文件格式化清空,且无法复原。所以在开始制作之前,可先将所存储的文件备份至本地磁盘当中,确定无误后点击”确定“按钮开始制作,如下图所示:
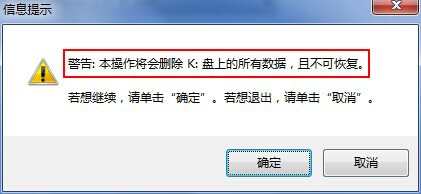
如下图所看到的是u深度一键制作启动u盘的制作过程,整个过程大约需要1-3分钟的时间,在此期间切勿随意晃动和拔除u盘,耐心等待制作过程结束即可。
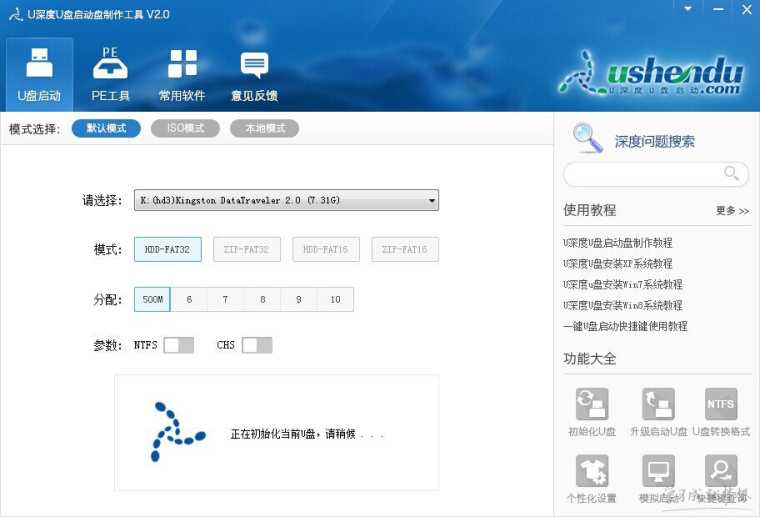
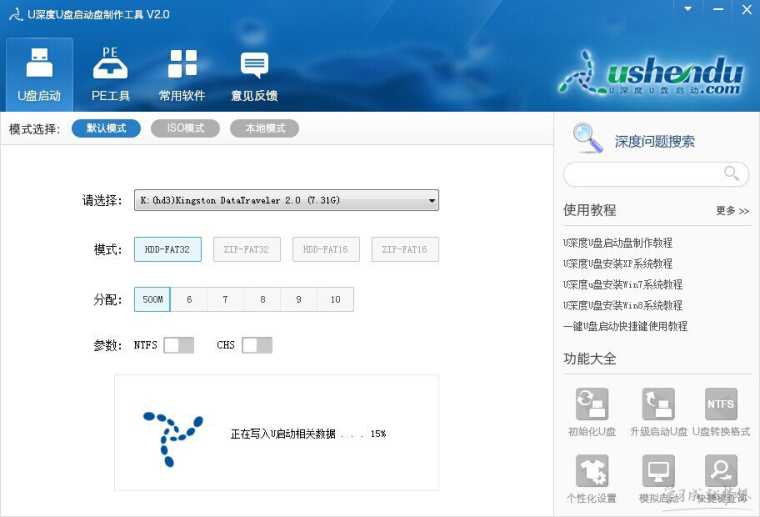
制作启动u盘完成后在所弹出的提示窗口中点击"是(Y)"通过程序自带的模拟启动功能对此制作好的启动u盘进行一次模拟测试,测试过程中切勿更深入的测试pe系统等相关工具功能,如下图所示:
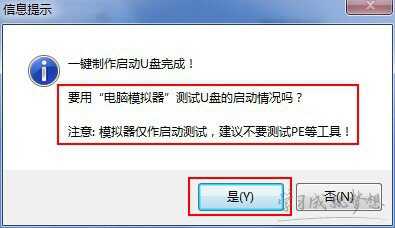
启动电脑模拟器后,直到窗口中能够出现u深度u盘启动主菜单界面的画面即代表着我们的u深度u盘启动盘制作成功,紧接着可按下键盘上的Ctrl+Alt组合键释放鼠标,点击右上角的关闭按钮关闭窗口,最后关闭u深度程序即可,如下图所示:
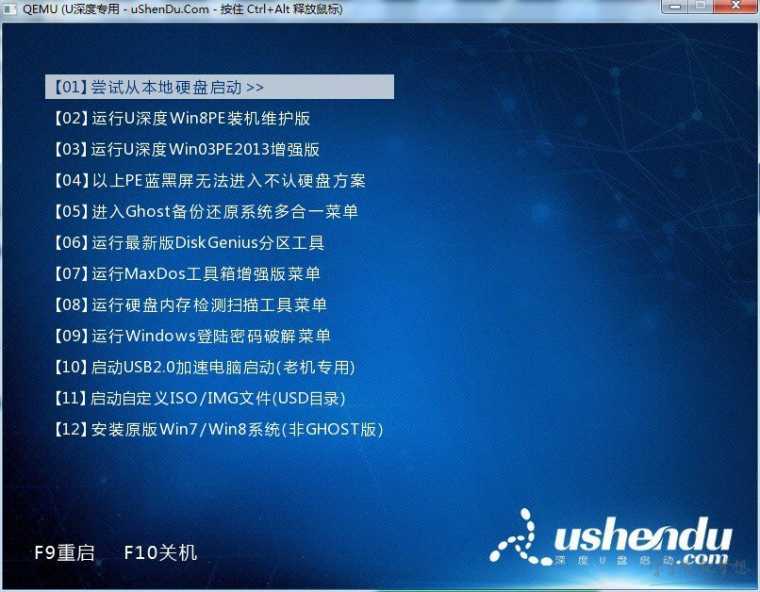
到此,u深度u盘启动盘制作工具一键制作启动u盘的操作方法到此就全部介绍完了,接下来我们可以通过所制作好的u盘启动盘对电脑重装系统。
看了“一键制作u盘启动盘详细图文教程”还想看:
1.一键u盘启动快捷键使用教程
2.U极速一键u盘装Win7系统教程图解
3.U深度U盘启动盘制作工具使用教程
4.u深度一键u盘装win7系统使用教程
5.BIOS设置电脑从U盘启动图文教程