电脑开机蓝屏win10如何修复
相关话题
有时候在win10更新系统过程中,电脑常常会更新失败而导致蓝屏的情况,怎么办?下面是小编为大家整理的关于w10笔记本关机自动重启的相关资料,希望对您有所帮助!
电脑开机蓝屏win10的解决方法
方法一:撤销更新。
当关机时出现“Win10自动更新”界面时,不要断开计算机电源,耐心等待Win10系统更新操作的完成,如果出现蓝屏现象时,计算机将自动重启,重启过程中,如果再次出现蓝屏时,可以通过手动方式重启电脑:
长按“电源键”以关闭计算机,再按“电源”键重启开机,此时将直接进入如图所示的“恢复”界面,点击“查看高级修复选项”按钮。

待显示“选择一个选项”界面后,直接点击“疑难解决”项进入。
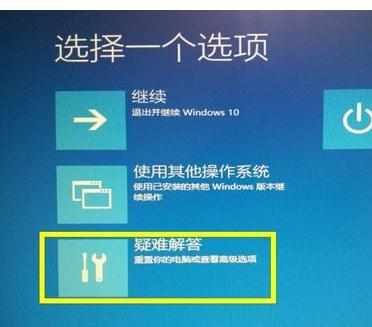
待进入“疑难解答”界面后,点击“高级选项”项进入。
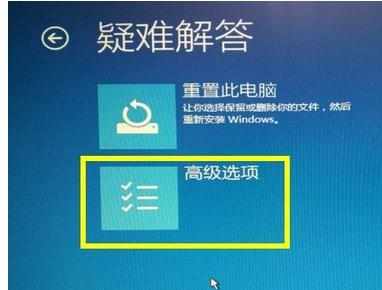
从打开的“高级选项”界面中,点击“启动设置”项进入。

待进入“启动设置”界面后,直接点击右侧的“重启”按钮。
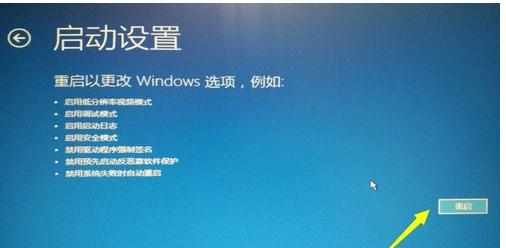
此时计算机将自动重启,并进入如图所示的“启动设置”界面,根据屏幕提示,按键盘上的“F4”进入“安全模式”。
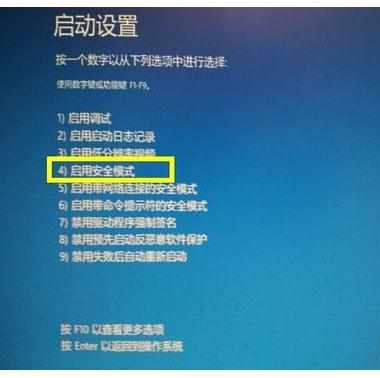
在计算机进入“安全模式”过程中,将显示如图所示的“撤销更改”界面,耐心等待撤销更新操作的完成。

待“撤销更新”操作完成后,计算机可能会进入安全模式,或者出现蓝屏现象,此时直接或间接再次重启一下计算机,并选择从“正常模式”进入Win10系统桌面,待系统完成“撤销更新”操作后,将完成修复操作,并显示“Windows登陆界面”,如图所示:

方法二:系统还原。
针对之前对Win10正式版系统进行备份的情况,我们可以通过“系统还原”来修复更新失败蓝屏故障。
在“高级选项”界面中,点击“系统还原”项进入。
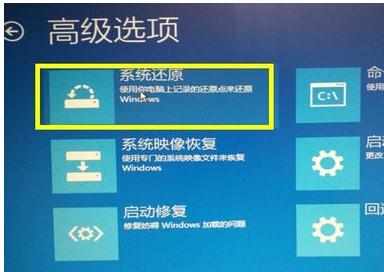
从打开的“系统还原”窗口中,选择其中一个还原点,点击“下一步”按钮。
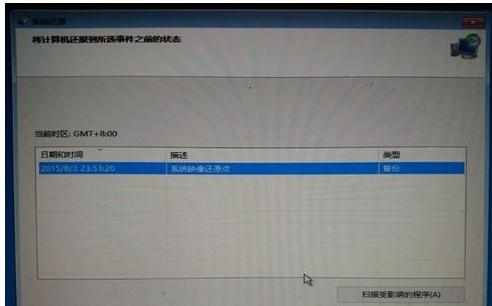
还原操作一旦开始将无法撤销,因此在最后的“完成”界面中将显示如图所示的窗口,点击“是”按钮以执行系统还原操作。
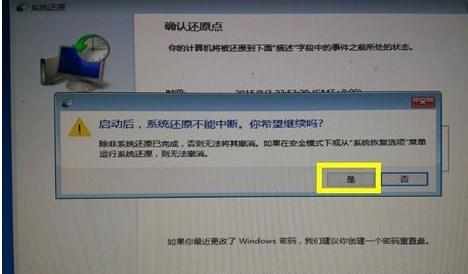
方法三:重置电脑。
重置电脑操作将重新安全Windows10系统。
在“疑难解答”界面中,点击“重置此电脑”按钮进入。

待打开“重置此电脑”界面后,可以选择“保留”或“删除”系统中的文件。如图所示:

最后点击“初始化”按钮,即可执行电脑的重置操作,此时将重新安装Windows10系统。
