Excel中表格进行设置只读的操作技巧
2017-06-14
相关话题
想把excel工作表设置为只读模式,那么该怎么操作呢?今天,小编就教大家在Excel中表格进行设置只读的操作技巧。
Excel中表格进行设置只读的操作步骤
首先我们先打开excel工作表,打开之后单击工作表左上角的office图标,也就是标红框的图标。
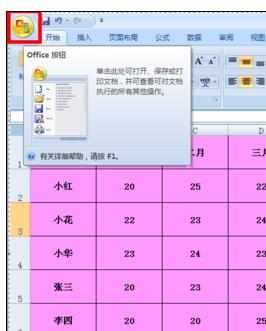
单击之后会下拉选项,在下拉的选项里我们将鼠标移到“另存为”按钮处又会下拉选项,在下拉的选项里我们单击“excel工作簿”按钮。
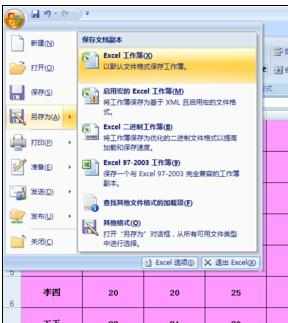
单击之后会弹出如图对话框,这时候我们单击对话框左下角的“工具”按钮。

单击之后会下拉选项,在下拉的选项里我们单击“常规选项”按钮。
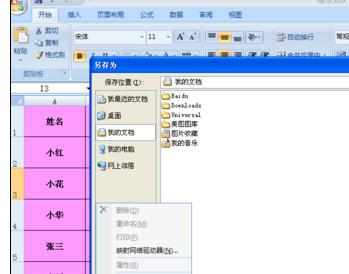
单击常规选项按钮之后又会弹出一个对话框,此时我们可以看到对话框里有一个“建议只读”选项,我们在该选项前面的方框上打勾,然后单击”确定“按钮。

单击确定按钮之后会回到如图所示对话框,这时候我们单击对话框里面的”保存“按钮。

保存之后我们关闭该工作表,然后去打开刚刚另存的工作表,打开之后就会弹出如图对话框,这说明我们已经将工作表设置为只读模式设置成功。
