win10电脑飞行模式关不了怎么办
2017-04-08
有时候我们不小心把win10系统电脑的飞行模式开了以后,就会发现一个问题,win10电脑飞行模式关不了怎么办。下面小编教大家win10电脑飞行模式关不了的解决方法,希望能帮助到大家!
win10电脑飞行模式关不了的解决方法
点击电脑左下角的“开始”
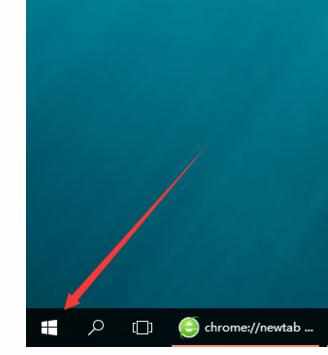
点击左边的“设置”

点击设置中的“网络和internet”

点击左边选项的“飞行模式”
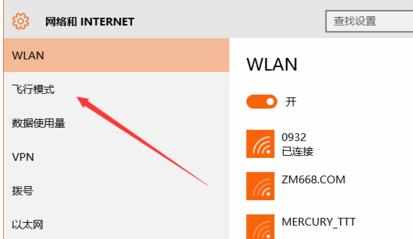
把开启的飞行模式关掉,这样就可以了

如果右下角有通知模式的,可以打开通知,把飞行模式关掉

有时候我们不小心把win10系统电脑的飞行模式开了以后,就会发现一个问题,win10电脑飞行模式关不了怎么办。下面小编教大家win10电脑飞行模式关不了的解决方法,希望能帮助到大家!
点击电脑左下角的“开始”
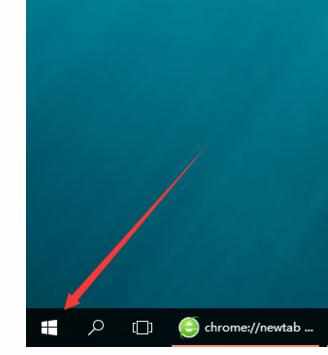
点击左边的“设置”

点击设置中的“网络和internet”

点击左边选项的“飞行模式”
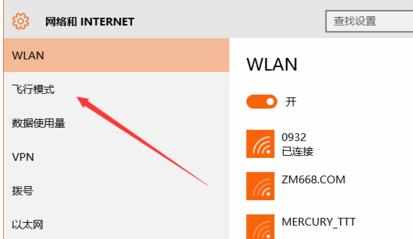
把开启的飞行模式关掉,这样就可以了

如果右下角有通知模式的,可以打开通知,把飞行模式关掉
