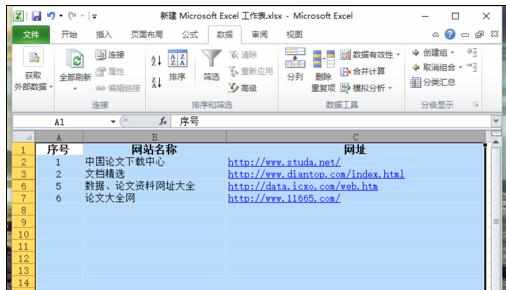Excel中2010版进行实现行与列隐藏的操作技巧
2017-06-14
相关话题
在Excel2010工作簿中,有些时候可能需要修改的行或列集中显示在屏幕上,把那些不需要修改的行或列隐藏起来。今天,小编就教大家在Excel中2010版进行实现行与列隐藏的操作技巧。
Excel中2010版进行实现行与列隐藏的操作步骤
一、双击桌面Excel2010程序图标,将其打开运行。打开需要编辑的Excel工作簿文件。如图所示;
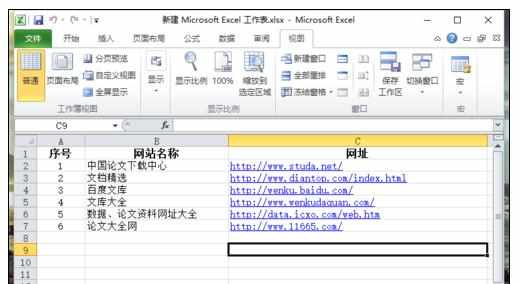
二、在点击行号或者列标以选择要设置隐藏的行或列,点击右键并选择“隐藏”,这样则可以隐藏已选择的行或列。如图所示;

2.1行“隐藏”效果。如图所示;
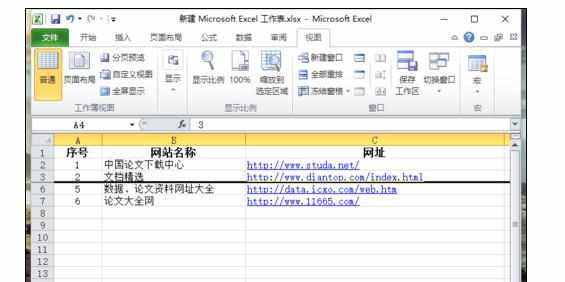
2.2列“隐藏”效果。如图所示;
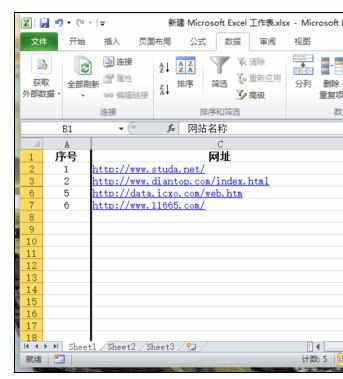
三、如果想要重新显示已隐藏的行或列。请选择跨越已隐藏的行或列的行列,然后点击右键并选择“取消隐藏”。如图所示;

3.1行“取消隐藏”后恢复原来的显示。如图所示;
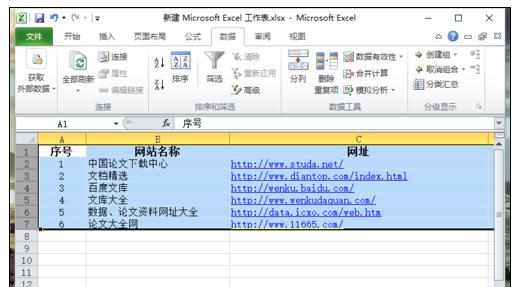
3.2列“取消隐藏”后恢复原来的显示。如图所示;