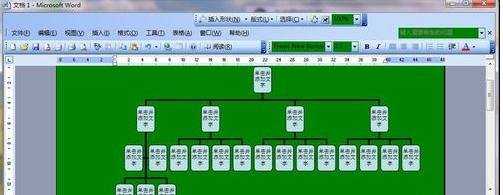word中插入树状图的两种方法
相信很多人在日常生活中都见到过树状图,在我们工作生活学习中也会用这种树状图来归纳概括理清一些东西,因此掌握在电脑办公软件中插入这样的图示就显得非常重要,那么下面就由小编给大家分享下word中插入树状图的技巧,希望能帮助到您。
word中插入树状图方法一:
步骤一: 打开word,在最上面的标题里找到“插入”,然后在“插入”中找到“smartart”。

步骤二:点击”smartart“后会出现这样的界面,然后根据自己的需要去找到相应的格式,本文以做树形图为例子。

步骤三:找到“层次结构”然后找到相应的理想形状。

步骤四:根据我所选的形状出现这样界面

步骤五:如果你对系统默认的形状不满意,可以点击相应的对话框,鼠标右键,会出现这样的菜单,找到图片表明地方,可以选择形状

步骤六:有时候我们需要增加他的长短,可以点击相应的对话框,鼠标右键,会出现这样的菜单,找到图片表明地方,可以选择

步骤七:选择增加“前面”,就是在这个格子的上面平级增加,同理“后面”就是在格子的下面平级增加(图中为“前面”)

步骤八:选择增加“上方”,就是在这个格子的前面增加,同理“下方”就是在格子的后面增加(图中为“上方”)

word中插入树状图方法二:
步骤一:打开word2003,选择顶部的插入,在下拉菜单中找到图示
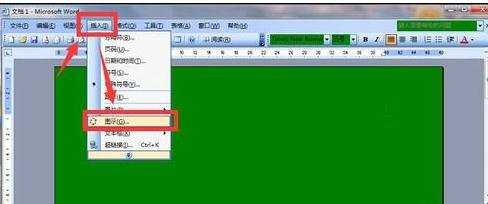
步骤二:点击打开图示选项卡,找到如下图所示的图形,这个就是树状图,选择,确定插入。
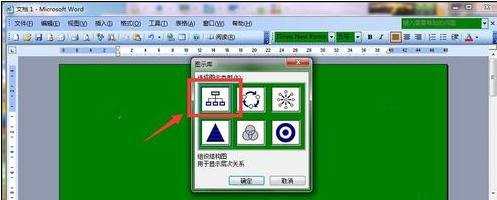
步骤三:显然,现在插入的树状图分支数量和层次数量都还无法满足我们的要求。我们需要进一步编辑。
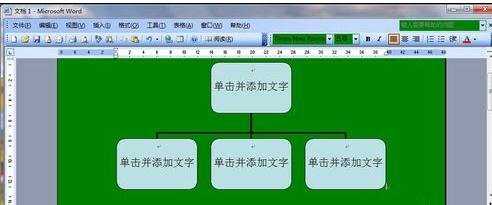
步骤四:假如我们现在要在顶部第一个框下设置4个次分支,我们选中顶部这个框在组织结构图工具框中点击插入图形,每点击一次就会增加一个次分支。

步骤五:假如我们要在次分支下增加三级分枝,我们选中要增加三级分枝的那个次分支,同样点击组织结构图工具框中点击插入图形。如果继续分级,方法相同。
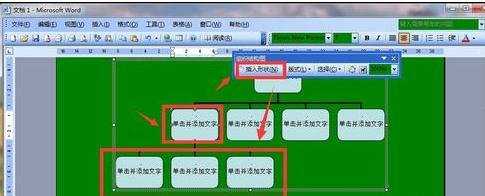
步骤六:假如我们要在某一级分支的某一项中加入分支对其进行补充说明,可以选中这一项所在的方框,在组织结构图工具框中打开插入图形下拉菜单。

步骤七:假如我们要调整分支树的大小,可以用鼠标点选整个分支树,在边框中会显示点,我们将鼠标箭头移动到点处,进行拖动修改即可。

步骤八:最后,树状图大致做好以后,在里面添加文字即可,添加文字时可能有一部分没有显示出来,这时要调整文字大小或者分支树大小。