excel2003表格公式操作教程
相关话题
Excel中的表格公式具体该如何操作呢?下面是由小编分享的excel2003表格公式操作教程,以供大家阅读和学习。
excel2003表格公式操作教程:
表格公式操作步骤1:通过excel可以完成很多工作,比如一组数据,我们可以得出这组数据的总和、平均值、乘积等等。今天我就来说一下计算一组数据的乘积的方法。首先打开excel,由于我是在这里做演示,所以随便输入了两组数据。如图。现在我们要计算这两组数据的乘积。
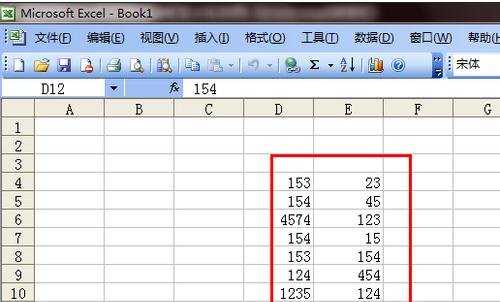
表格公式操作步骤2:首先我们要计算一下下图中所选定的数据,首先计算出第一组数据的乘积。选定这一组数据然后点击上方的函数按钮。如图所示。
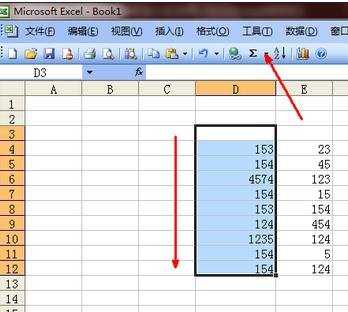
表格公式操作步骤3:在弹出的菜单中并没有我们需要用到的乘积的公式,就点击一下其他函数这个选项。
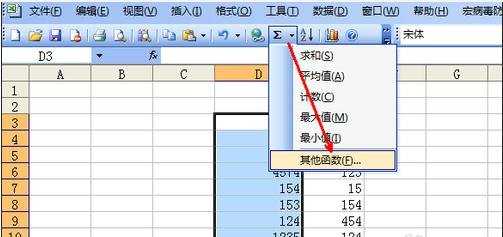
表格公式操作步骤4:在插入函数的页面中,并不能直接找到我们需要用到的product函数。就在搜索函数空白框中,输入乘积两个字,然后点击转到按钮。
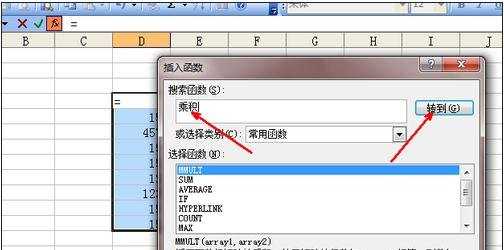
表格公式操作步骤5:此时,在选择函数的列表中,就出现了一个乘积的函数,在列表的最下面有一个说明,即计算所有参数的乘积。选择之后点击确定按钮退出插入函数的页面。
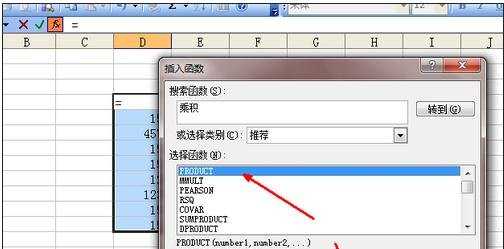
表格公式操作步骤6:此时我们开始计算第一组数据的乘积了。直接用鼠标选定刚才我们选定的那组数据,选定之后这组数据会被虚线包围,然后在函数参数框中会有显示这组数据,同时在最下面会有一个计算结果,如图。
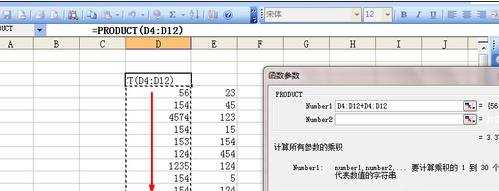
表格公式操作步骤7:上面计算完了第一组数据的乘积,现在要计算第二组数据的乘积,点击一下函数参数页的number2右边的按钮,如图,点击此按钮即开始选定另外一组数据。

表格公式操作步骤8:如图所示,在选择的时候右边的函数参数设置页会变小,同样选定这组数据,同时在函数参数设置页中也出现了这个数组,现在这两组数据的乘积都计算出来了,我们点击确定就可以计算出这两组数据乘积的乘积了。如图。

表格公式操作步骤9:点击确定之后,在单元格中就出现了两组数据乘积的乘积,由于我演示的数据过大,所以乘积就无法完全显示了。当然如果是平常我们用到的数据,就可以完整显示出乘积。
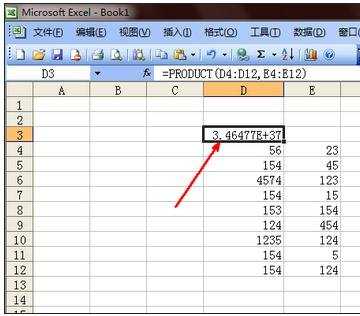
看了excel2003表格公式操作教程还看了:
1.excel2003表格操作的教程
2.Excel教程
3.excel2003表格计算的教程
4.excel2003套用表格格式的教程
5.Excel2003教程
6.Excel表格的基本操作教程免费下载
7.excel2003表格如何求积的教程