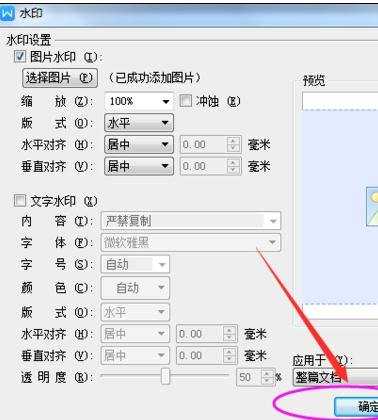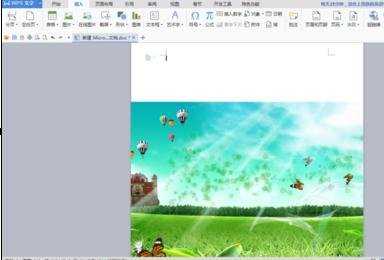word怎么添加背景图片
2016-12-18
相关话题
我们在编辑word文档的时候,为了使自己的文档阅读起来的时候更加的赏心悦目,我们想给word设置一个背景,让文档看起来不那么的单调,那么下面就由小编给大家分享下技巧,希望能帮助到您。
word添加背景图片的步骤如下:
步骤一:打开wps2016版本,进入软件,如下图
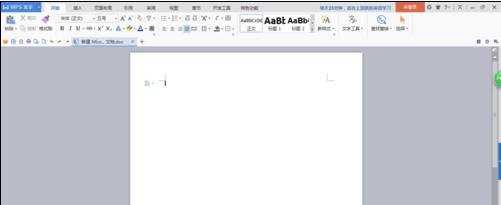
步骤二:选择“插入”菜单,再点击“水印”
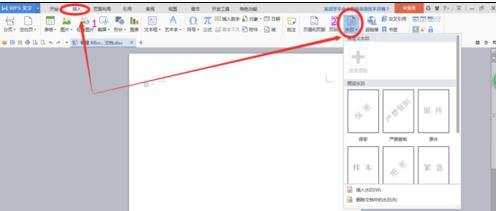
步骤三:点击添加,如图
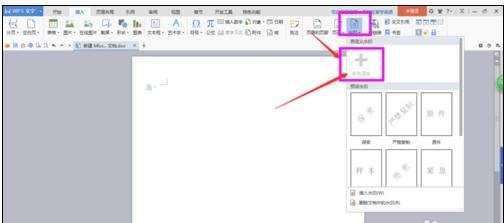
步骤四:选中水印设置中的“图片水印”
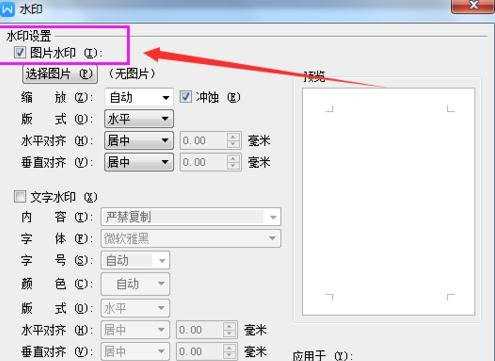
步骤五:点击“选择图片”进行下一步
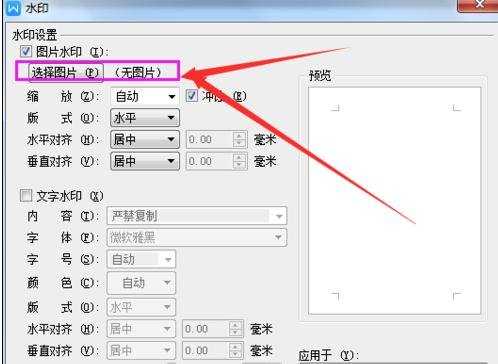
步骤六:我们可以选择自己喜爱的图片来充当背景图片,并点击打开。
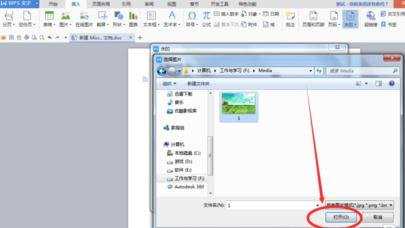
步骤七:在预览中我们可以看到图片位于word中的位置,可以看到图片在word中是否已经完全覆盖(实际需要覆盖多少可以根据我们自己进行确定)。
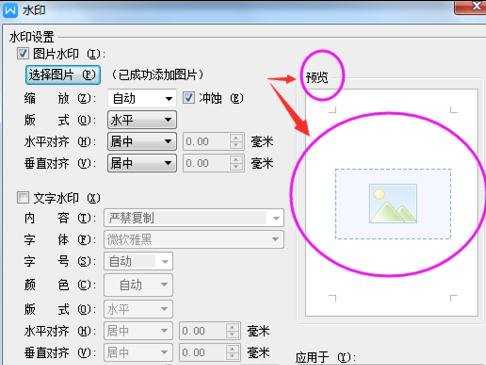
步骤八:图片是否需要完全覆盖,我们可以通过调节“缩放”比例来实现(全覆盖就选择100%),
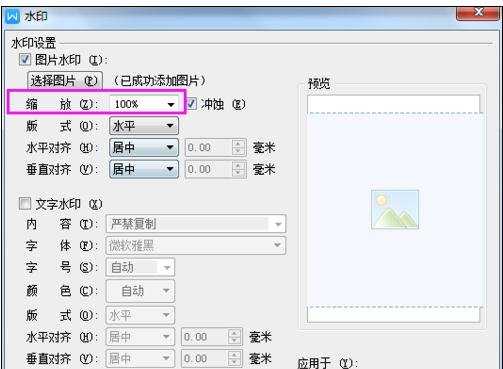
步骤九:默认的图片是冲蚀的(比较淡),我们可以通过把冲蚀前面的勾勾去掉使图片更加的清晰。
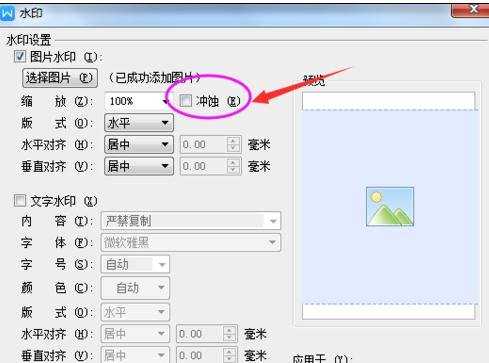
步骤十:点击确定,我们就可以再次点击插入、水印,然后选中我们添加的图片双击就可以在word中作背景图片了。