怎么用CorelDRAW X7绘制贵宾卡
本例首利用“钢笔工具”和“形状工具”制作卡片的背景纹理效果,并添加适当的阴影效果,增强画面的立体感。最后加入必要的文字信息和装饰图形,得到最终效果。下面跟小编来了解一下吧!
CorelDRAW X7绘制贵宾卡实例
1、新建并绘制矩形 执行“文件”→“新建”命令(Ctrl+N)新建一个空白文档,在属性栏中更改纸张的宽度为85mm,高度为55mm,如图所示。绘制出一个与页面大小相同的矩形,在属性栏中将“边角圆滑度”设置为6,这样矩形就由直角变为圆角了,如图所示。
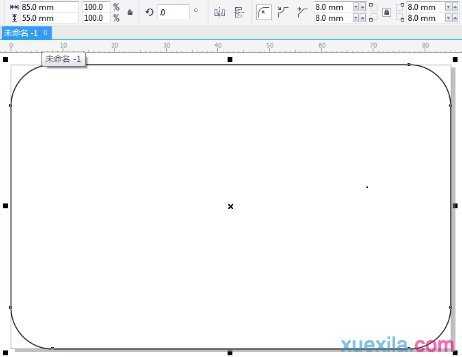
2、填充颜色 选中调整好的圆角矩形,按快捷键Shift+11,在弹出的“编辑填充”中设置颜色为杏黄色(C:0,M:30,Y:50,K:0),在调色板中设置颜色为无,如图所示。
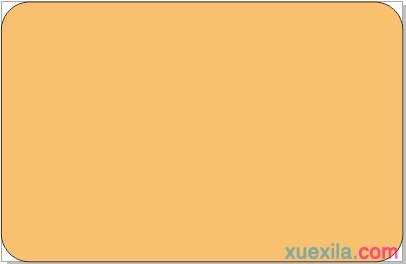
3、绘制图形 用“钢笔工具”绘制两个起伏的曲线图形,用“形状工具”对图形形状进行调整,使其边角与圆角矩形相重合。选中位于上方的图形,在均匀填充对话框中设置颜色为挑黄(C:0,M:40,Y:60,K:0),设置轮廓为无,将下方颜色填充为(C:0,M:55,Y:83,K:0),同样去除轮廓线,如图所示。
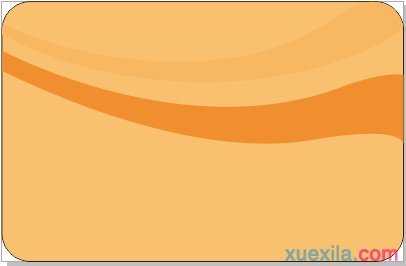
4、调和图形 选中两个图形,选择“调和工具”用鼠标在两个图形上从上往下拖拽,创建出调和效果,然后在属性栏中更改“步数或调和形状之间的偏移量”为2,按Enter键确定,如图所示。
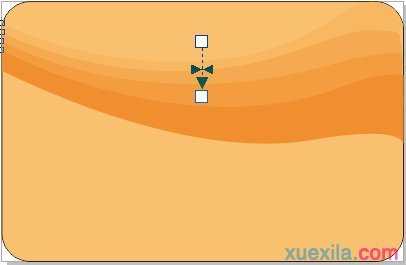
CorelDRAW X7绘制贵宾卡实例
5、复制调和 选中调和好的图形,将其复制出一组,将其旋转180度,如图所示。
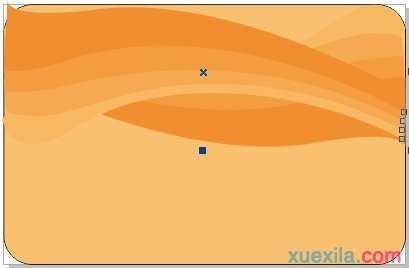
6、对齐 选中圆角矩形和复制的调和图形进行群组,执行“窗口”→“泊坞窗”→“对齐与分布”→“底端对齐”命令,将图形与圆角矩形底端对齐。用“形状工具”调整形状,使其能与原始调和图形上下衔接,如图所示。

7、绘制图形 选择“钢笔工具”,绘制VIP三个字母,注意绘制比例,调整绘图细节,如图所示。

8、填充渐变 选中绘制的图形,选择“交互式填充工具”,单击属性栏中“编辑填充”按钮,在展开的工具箱列表中选择“椭圆形渐变填充”并在对话框中进行参数设置。

9、绘制图形 选择“文本工具”输入“贵宾卡”字样,设置字体为“方正综艺繁体”,复制“VIP”字样的填充色,添加阴影。选择“艺术笔工具”在属性栏中设置艺术笔工具的宽度为3.0mm,并更改艺术笔的笔触样式,然后在“心”字位置绘制图形。用“形状工具”调整绘制的图像形状,使形状更圆滑,然后将其内部和轮廓颜色设置为如图所示的颜色效果。


10、输入文字 用“文本工具”在商家名称下方输入文字,设置字体为“方正小标宋简体”,字号为12pt,填充颜色为枣红色,去除轮廓线。选择“椭圆形工具”字的间隔处绘制1mm*1mm的正圆形作为间隔,同样填充枣红色,去除轮廓线,如图所示。

11、添加文字 在右上角输入商家的名字,在底下输入会员卡号,案例完成。
