excel2007隔行变色处理的方法
相关话题
Excel中经常需要使用到隔行变色处理技巧,隔行具体该如何进行变色处理呢?接下来是小编为大家带来的excel2007隔行变色处理的方法,供大家参考。
excel2007隔行变色处理的方法:
隔行变色步骤1:打开Excel工作表,选中要进行隔行变色的数据区域(或按Ctrl+A选中整个工作表)。
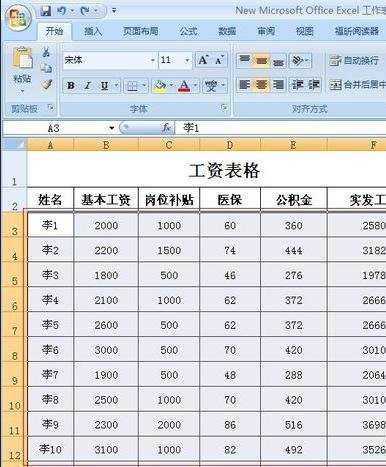
隔行变色步骤2:在“开始”菜单栏中找到“条件格式”命令,在其下拉菜单中选择“突出显示单元格格式规则”→“其他规则”。
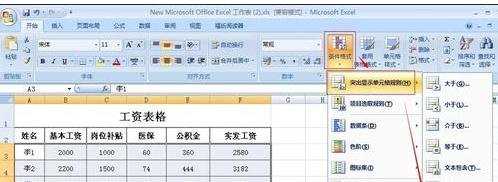
隔行变色步骤3:这时弹出来“新建格式规则”对话框,在“规则类型”项下选择“使用公式确定要设置格式的单元格”,然后在“规则说明”项下的输入框中输入公式:=MOD(ROW(),2)=0。
公式说明:
=MOD(ROW(),2)=0,实现的效果是偶数行自动填充颜色;=MOD(ROW(),2)=1,实现的效果是奇数行自动填充颜色。
如果需要奇偶行都设置颜色,则需要设定两次,即条件1和条件2。
输入完成后点击“格式”按钮。
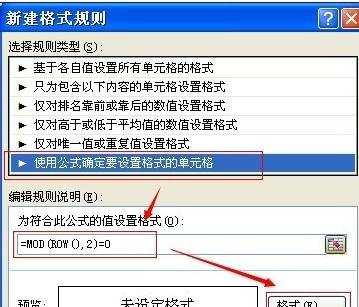
隔行变色步骤4:弹出“设置单元格格式”对话框,选择“填充”,选中颜色后可在“示例”下面预览颜色效果,最后点击“确认”。
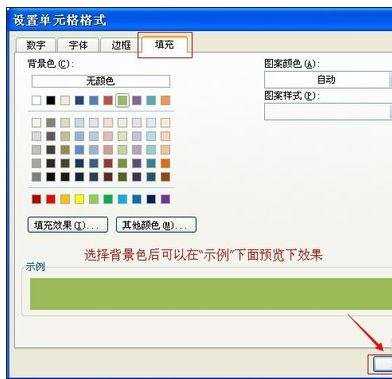
隔行变色步骤5:可以看到“预览”右侧显示的是刚才设置过的颜色。点击“确定”完成设置。
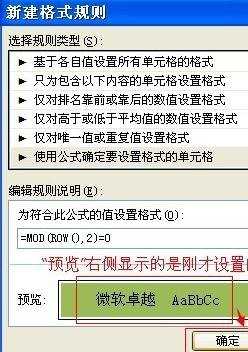
隔行变色步骤6:设置后的效果如图。
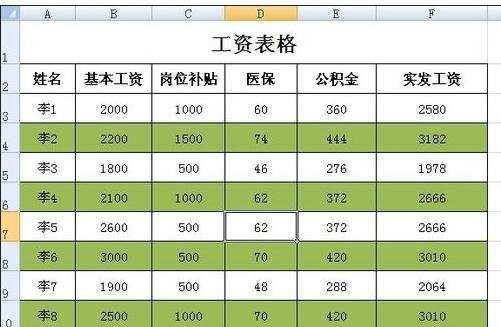
隔行变色步骤7:此外,如果是想隔几行填充颜色,则在“编辑规则说明”时将公式中的数字设置为几。例如:想隔5行填充颜色,就输入5。然后再设置“格式”,步骤同上。
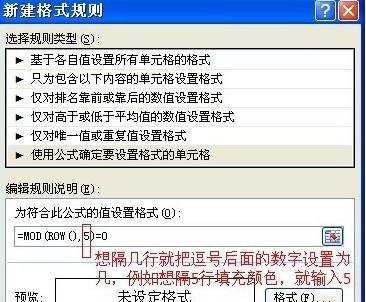
隔行变色步骤8:设置完成后的效果如图所示,隔5行填充颜色。
隔行变色步骤9:是不是很简单,如果觉得有用,请点击投票,小编会继续努力谢谢你的支持哦。
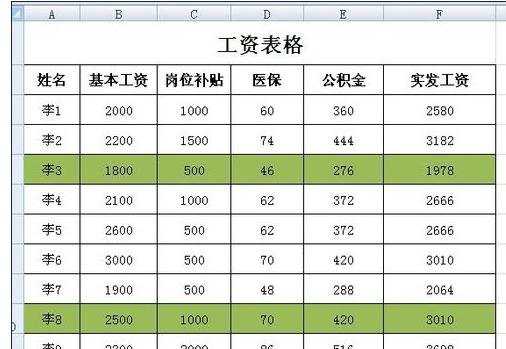
看了excel2007隔行变色处理的方法还看了:
1.excel2007满足某条件变色处理的方法
2.excel表格隔行改变颜色的教程
3.excel利用公式进行隔行填充颜色的方法
4.excel2007单元格符合条件变色的方法
5.怎么在excel中进行隔行填充
6.excel2007单元格根据数值变色的方法