excel表格里利用Vlookup函数匹配数据教程
2017-03-22
在Excel中录入好数据以后通常都需要进行数据的统计,统计过程中通常使用函数功能比较多,其中经常会使用Vlookup函数进行数据匹配,接下来是小编为大家带来的excel表格里利用Vlookup函数匹配数据教程,希望对你有用。
excel表格里利用Vlookup函数匹配数据教程:
利用Vlookup函数匹配数据步骤1:分别打开两个表,把选中你要匹配数据的那个表格,如图;
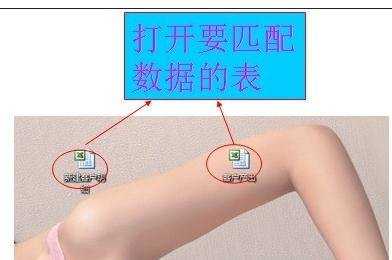
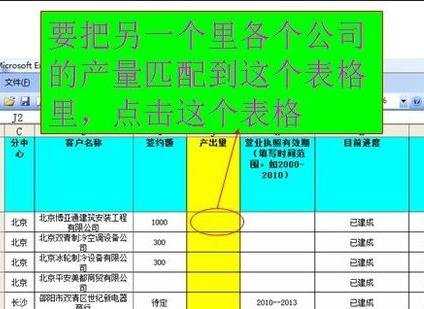
利用Vlookup函数匹配数据步骤2:excel的工具栏里选择“插入”,再选择“函数”如图;

利用Vlookup函数匹配数据步骤3:进入函数菜单,找到“VLOOKUP”函数,选中函数,点确定,如图;

利用Vlookup函数匹配数据步骤4:这一步是最重要的,对VLOOKUP函数进行设置,操作步骤见图;



利用Vlookup函数匹配数据步骤5:点确定后,看我们匹配的数据,再从第一个表格下拉到了后一个表格,如图;
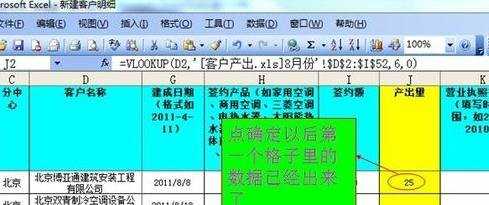
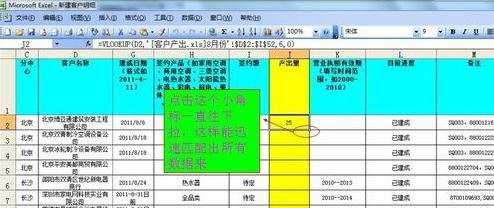
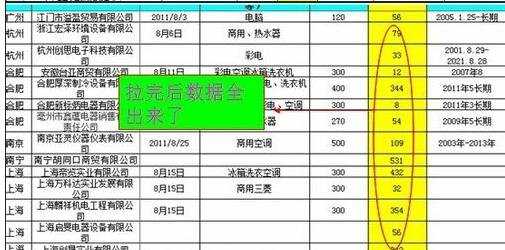
利用Vlookup函数匹配数据步骤6:匹配完成后,要把表格里的一些公司函数格式去掉,我们复制刚匹配的的数字,点右键选择“选择性粘贴”,点“确定”整个匹配的过程就完工了,见图;
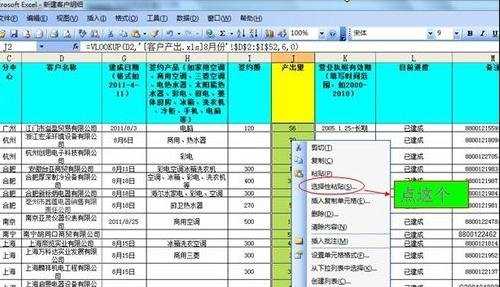
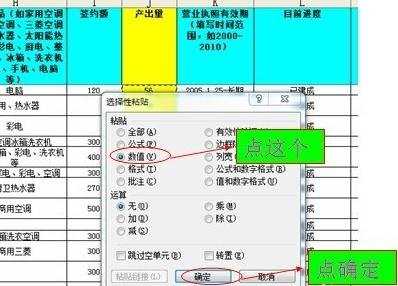
看了excel表格里利用Vlookup函数匹配数据教程还看了:
1.怎么用VLOOKUP来匹配excel表里面的数据
2.怎么在excel2013中使用VLOOKUP函数
3.怎么在excel中使用VLOOKUP函数
4.Excel中怎么使用vlookup函数
5.Excel函数教程
6.excel怎么利用函数比较两个表格数据差异
7.excel vlookup函数使用方法