神舟笔记本一键U盘重装系统教程图解
2017-06-05
随着时代的变迁,科技的发展。消费者对于笔记本无论是从性能、颜值、还是价格的要求都越来越严格;所以说,强劲的性能,爆表的颜值当然也是厂商追逐的方向,而神舟笔记本可以说就是这一类目当中的佼佼者了。下面是小编跟大家分享的是神舟笔记本一键U盘重装系统教程图解,欢迎大家来阅读学习~
神舟笔记本一键U盘重装系统教程图解

工具/原料
先把U盘制作成U盘启动盘。
把网上下载好的系统镜像包存储在GHO文件夹中。
方法/步骤
把U盘插入电脑USB窗口,立即重启电脑,并等到开机画面的时候按下启动快捷键“F12”进入启动项窗口,选择【01】运行U盘大师win8PE装机维护版(新机器),按回车键确认。如下图所示:
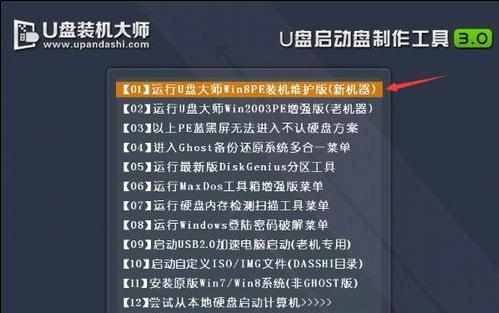
在弹出的映像大师窗口,通过"打开"按钮选择要安装的“ISO”镜像文件(U盘装机大师可完美支持ISO,GHO,WIM三种镜像文件)。
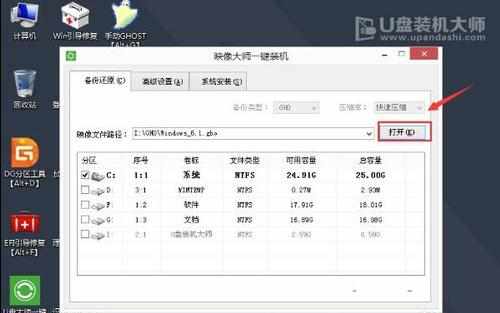
选择存放在U盘装机大师u盘里面的系统镜像包。如下图所示:

返回“映像大师”页面窗口,选择作为系统的系统盘(通常默认为C盘)直接点击“确定”。
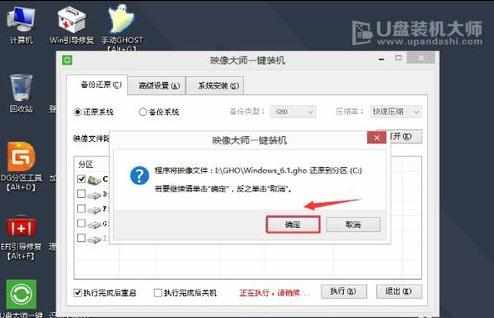
在出现弹跳提示框是,直接点击“立即重启”。
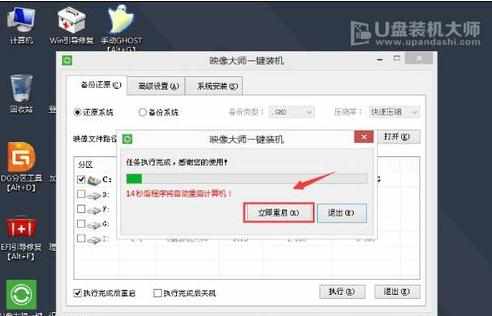
最后,电脑将会自动完成系统的安装,只需耐心等候片刻就可以了。如下图所示:

7关于神舟笔记本一键U盘重装系统教程图解的具体步骤就介绍完了。想给自己神舟笔记本一键U盘重装系统的朋友们,不妨根据小编上述的步骤来进行操作。