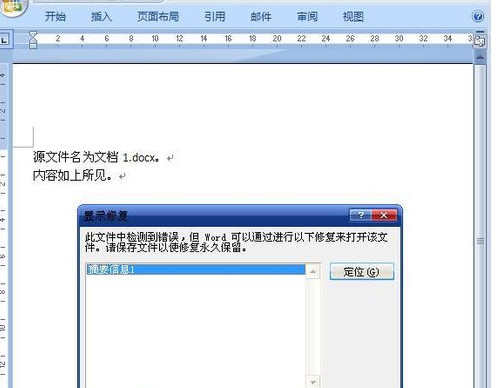恢复word被替换的文件
导语:恢复word被替换的文件的教程步骤。大家快来收藏吧。
注意事项
据测试可以得出结论,能顺利找回被替换的文件,需满足以下条件:
word文档被替换之后,没有对文档所在分区进行存储行为;
word文档是被替换操作,而非直接存储。即在保存当前文档之前,弹出了替换行为对话框:
恢复word被替换的文件技巧
本文测试环境如下:
2文件存储位置:E:测试

4测试文档内容如下:

6成功条件:找回的文档内容如上图左侧文档1.docx。
7打开EasyRecovery,单击主界面的“Data Recovery,AdvancedRecovery”:
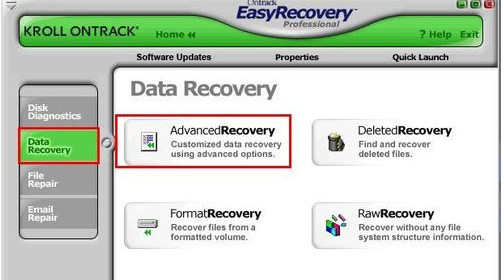
9因为要找回的文档在“E:测试”,此处需选择"E:",然后单击“Next”:
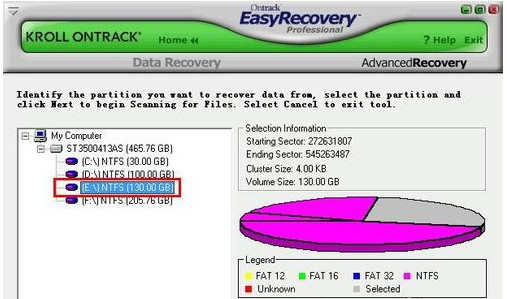
11程序开始对磁盘进行扫描,并显示扫描结果:
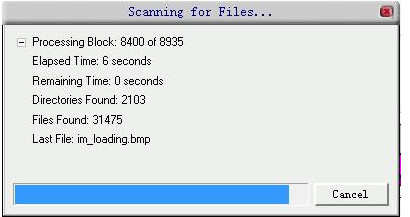
13在显示的结果页,“MyFile”文件夹即为整个E盘分区,单击“MyFile”前面的“+”,找到并单击“测试”文件夹,在右侧会显示在此文件夹内找到的可恢复的文档列表:
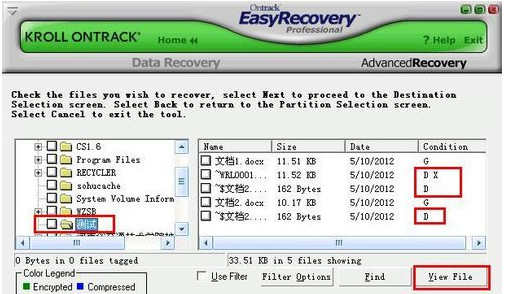
15在上一步的界面中,“Condition”列标注为“D”的,即为已经删除的文档,而通过观察文件名可以知道,“~$”开头的文件都是word工作时产生的临时文件,并不包含真实的文件内容,因此,只剩下“~WRL001...”最有可能是被替换的文件了。
16选择“~WRL001...”,然后选择“View File”,可以看出,这个文件即是我们要找回的文档:
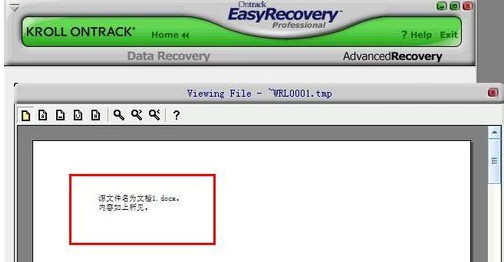
18勾选“~WRL001...”,单击“Next”:
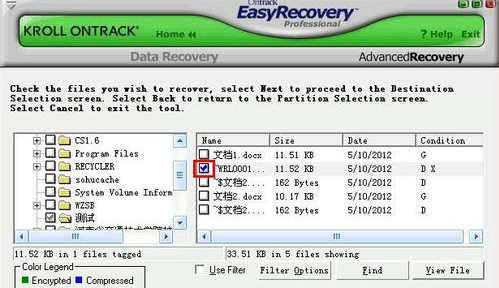
20在“Recovery Destination Options”处,选择“Local Drive”,单击“Browse”,选择要恢复文件的保存位置,并确定:
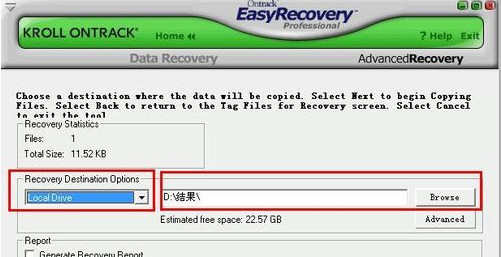
22程序开始恢复文档数据。此处需要的时间,是视文档大小而定的:
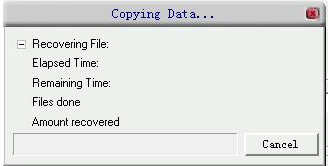
24经过一段时间恢复之后,显示恢复结果如下:
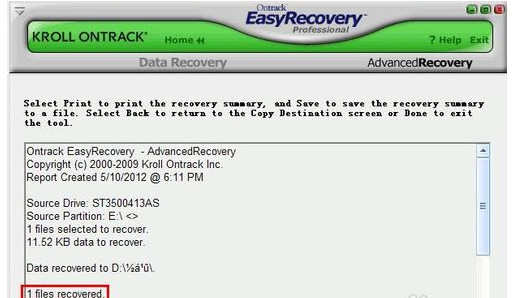
至此,文件就成功恢复了。单击界面上的“Done”,弹出保存扫描进度的对话框,单击“No”,回到主界面。
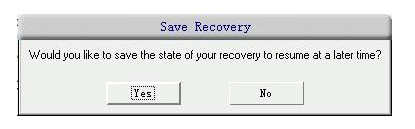
文档恢复成功了,那么下面的工作就是打开文档,找回原来文档的内容了。双击找到的文件“~WRL001.tmp”,选择“Microsoft Office Word”后“确定”:
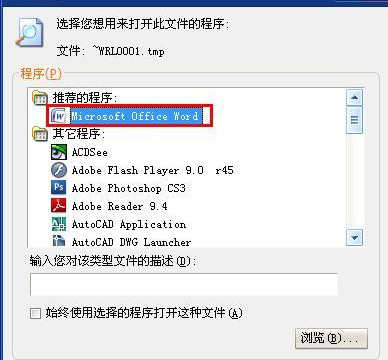
在word主界面弹出无法打开的对话框,显示如下:

单击“确定”之后,弹出恢复文档内容的对话框,选择“是”:

恢复内容成功,显示内容如下,单击“关闭”,另存文档即可: