怎样用coreldraw形状工具绘制预设形状
相关话题
CorelDRAW 预设 形状 工具绘制 预设 形状 方法, 预设 形状 工具绘制图形既快速又省事,对绘图作业很有帮助。下面小编就给大家整理了一些关于怎样用coreldraw预设形状工具绘制预设形状的方法,希望大家喜欢。
用coreldraw形状工具绘制预设形状的方法步骤
(1)执行“文件”→“打开”命令,将本书附带光盘Chapter-02“棋盘.cdr”文件打开,如图2-64所示。

图2-64 导入棋盘素材
(2)选择工具箱中的

“基本形状”工具,接着在属性栏中选择圆柱形形状。然后在页面中单击并沿对角线方向拖动鼠标,在合适位置释放鼠标创建一个预设形状。
(3)这时可以看到圆柱图形上有一个红色方块,这说明该预设形状是可以修改的。将鼠标指针移到方块上,将自动变成“形状”工具图标,垂直向下拖动红色控制点,从而调整预设形状的外观。如图2-65所示。
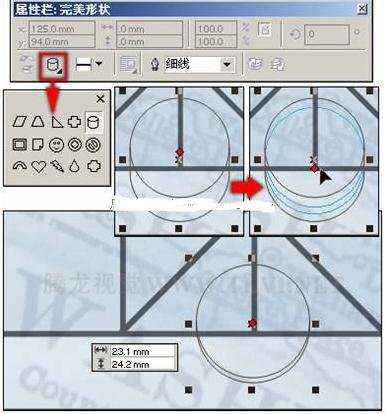
图2-65 绘制形状
(4)确定绘制的形状为选择状态,按下键将其转换为曲线对象,按下键,将预设形状进行拆分。
(5)使用

“选择”工具,将半圆曲线选中,然后单击属性栏中的

“自动闭合曲线”按钮,使其成为封闭曲线,如图2-66所示。

图2-66 闭合曲线
(6)接下来为半圆曲线图形填充渐变色,为圆形图形填充标准色,将两个图形的轮廓色均设置为无。然后将半圆图形调整到圆形图形的下侧,效果如图2-67所示。

图2-67 填充颜色
(7)参照图2-68所示,绘制棋子上的图形及阴影图形。读者也可以通过执行“文件”→“导入”命令,将本书附带光盘Chapter-02“棋子图形及阴影.cdr”文件,导入到文档直接使用。

图2-68 导入光盘文件
创建箭头及其他预设形状
在“完美形状”展开工具栏中还为用户提供了箭头形状、流程图形状以及星形和标形状,下面就分别来了解这些预设形状各自具有的功能。
(1)单击工具箱中的

“基本形状”工具,在其展开的工具条中选择

“箭头形状”按钮。
(2)接着参照图2-69所示,设置其属性栏参数,然后在绘图页面中,按住键盘上的键不放,拖动鼠标绘制出长、宽相等的箭头图形。
提示:为方便读者观察,图中将箭头图形的轮廓色设置成了白色。图中拖动黄色方块可对箭头的粗细进行调整,拖动红色方块可对箭头的倾斜角度进行调整。
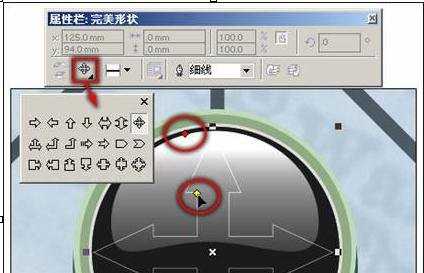
图2-69 绘制箭头形状
提示:单击工具箱中的“基本形状”工具,在其展开的工具条中,除了之前所用的“基本形状”和“箭头形状”工具外,还为用户提供了

“流程图形状”、

“星形”和

“标注形状”工具。如图2-70所示,分别展示了后3种工具的属性栏选项。

图2-70 展示了后3种工具的预设形状
(3)使用

“交互式填充”工具,为箭头图形填充线性渐变色,然后将其轮廓色设置为无,如图2-71所示。
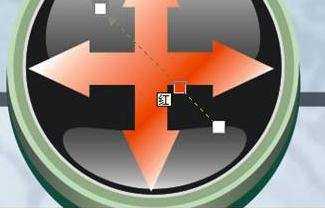
图2-71 设置渐变色
(4)接下来对箭头图形的角度进行调整,然后将其原位置再制,并对再制图形的大小和填充颜色进行调整,如图2-72所示。
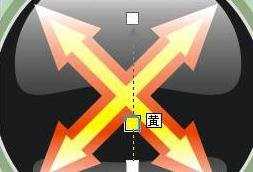
图2-72 再制并调整箭头图形
(5)使用

“基本形状”工具,在箭头图形的中间位置绘制出如图2-73所示的形状图形,然后将其填充为白色,轮廓色为无。将白色形状图形再制,并将再制图形缩小,填充渐变色。

图2-73 绘制图形
预设模式可以绘制根据预设形状而改变粗细的曲线,可以从其属性栏上的下拉列表框中选择预设线条的形状。
coreldraw预设模式绘制曲线的技巧吧
(1)运行CorelDRAW,执行“文件”→“打开”命令,打开本书附带光盘Chapter-03“儿童图书背景.cdr”文件。
(2)选择“艺术笔”工具,在其属性栏最左端为用户提供了5种绘图模式。分别为“预设”、“画笔”、“喷罐”、“书法”和“压力”模式。下面依次介绍这5种模式绘制曲线的方法,
(3)首先在属性栏中单击“预设”按钮,然后在属性栏中的“笔触列表”下拉列表框中选择预设线条的形状,在“手绘平滑”数值框中设定曲线的平滑度,在“艺术媒体工具的宽度”框中输入宽度数值。然后在绘图页面中单击并拖动鼠标即可按预设的形状绘制出曲线
看过“ 怎样用coreldraw形状工具绘制预设形状“的认还看了:
1.CorelDRAW形状工具使用教程
2.CorelDRAW X7软件中形状工具怎么运用
3.怎样使用coreldraw中的艺术笔
4.CorelDraw矩形工具的使用方法和应用技巧
5.如何运用手绘工具