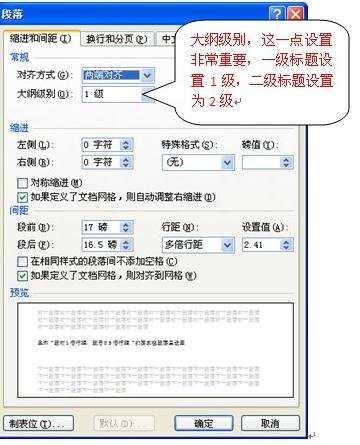word标题设置
相关话题
在使用word编辑各种文档的时候,合理的运用多级标题可以是得内容排版更加的合理,但是很多用户并不知道该怎样去进行word多级标题的设置,这里下面是小编为大家带来详细的操作步骤详解。
下面以一个例子,具体要求:
一级标题:另起一页,居中,黑体、三号,段前空2行,段后空1行。
二级标题:左对齐顶格,黑体、四号,段前空1行,段后空0.5行。
三级标题:左对齐顶格,黑体、小四号,段前空0.5行,段后空0行。
1 设置样式

点击
如图,工具栏的样式工具,点击右下角的箭头,展开样式工具条
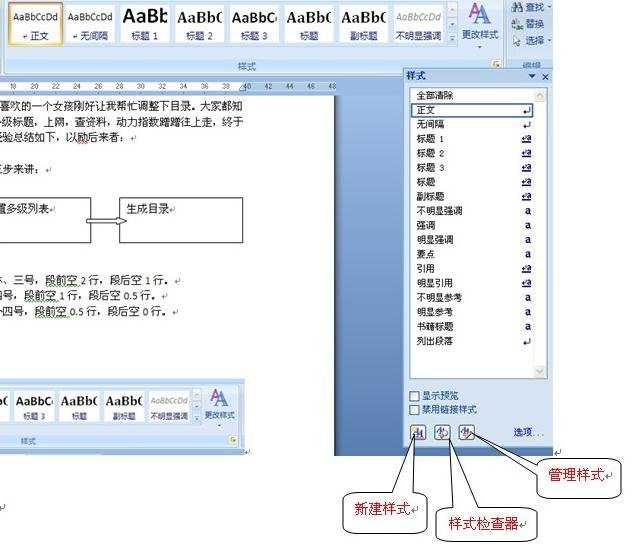
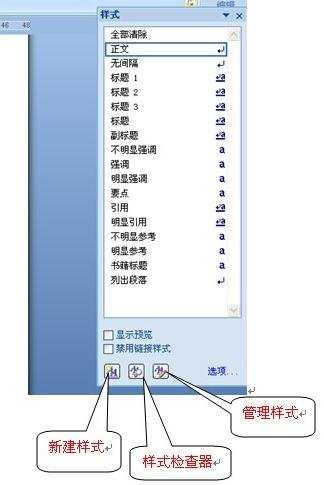
点击样式工具条左下角的“新建样式“按钮,新建自定义样式
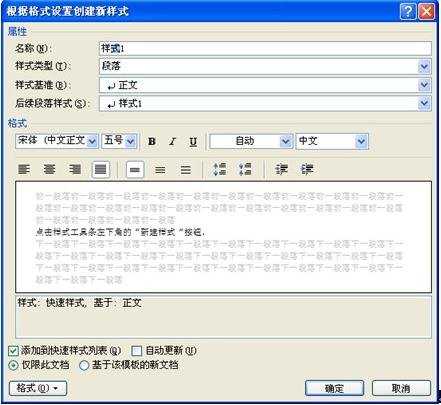
或者右键单击已经存在的样式,点击“修改“


名称可以自己修改:如标题1
样式基准和后续段落样式一般选正文;
如果要进行更详细的设置,如要求段前1倍行距,断后0.5倍行距,仅仅上面的已经无法满足了。这时可以点击上图左下角的“格式“按钮进行更详细的设置,其中包括字体,段落,制表位,边框,语言,图文框,编号,快捷键等

显然“段前1倍行距,段后0.5倍行距“的要求在段落里设置

按上述所述,分别设置了标题1,标题2,标题3等三种样式。
2 设置多级列表
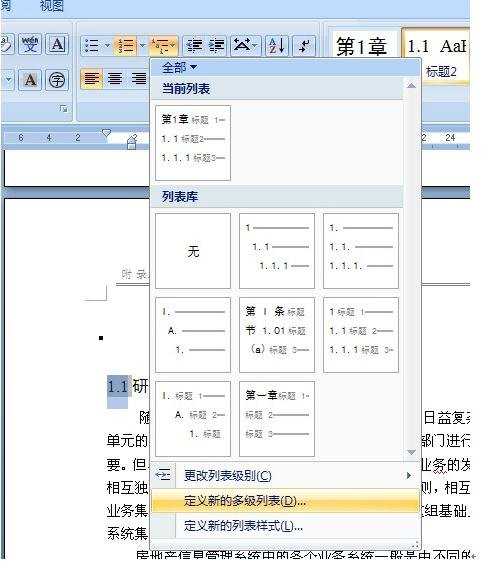
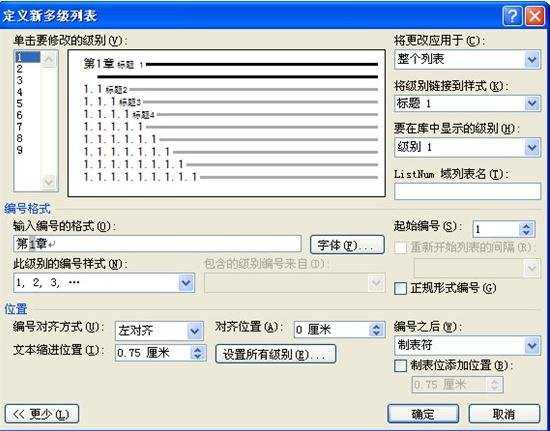
鼠标选中左上角的级别,则从右边“将级别链接到样式”中选择刚设置好的样式,如这里“标题1”,
“输入编号的格式”中默认1,如要更改,直接输入即可,如“第1章“,
默认的标题是不对齐的,在“设置所有级别“中将”每一级的附加缩进量“设为0即可。
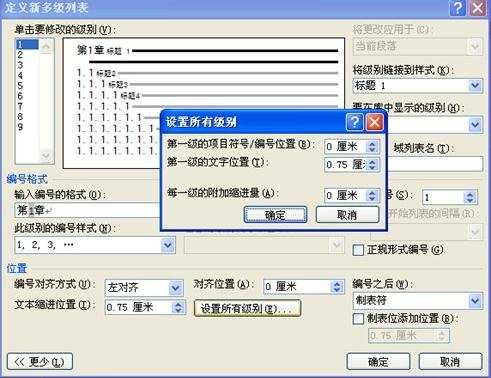
其他如上操作即可。
3 自动生成目录
引用-》目录-》插入目录
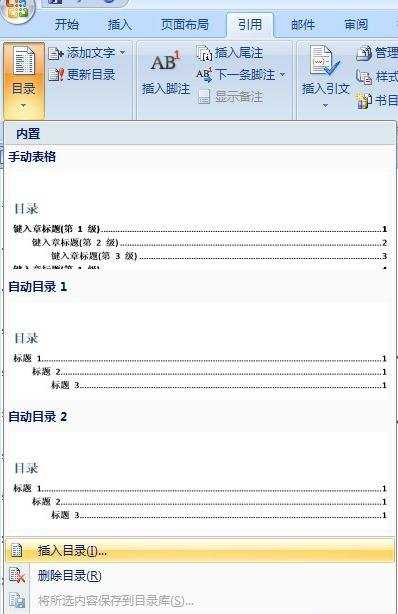
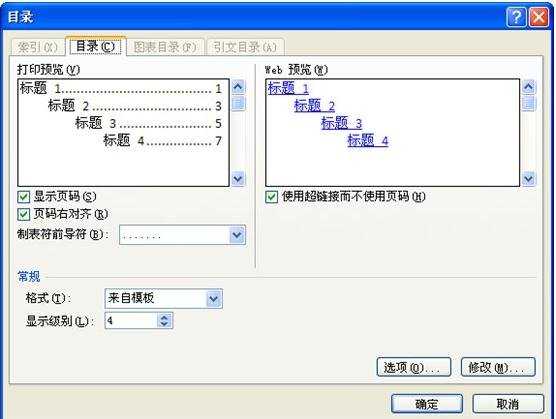
在显示级别中选择,如果你的文档有4级标题,就选择4,如果只想显示3前三级标题,就选择3,预览中会有相应的显示,点击确定后会在光标处生成目录
如果标题有变动,选择“更新目录“
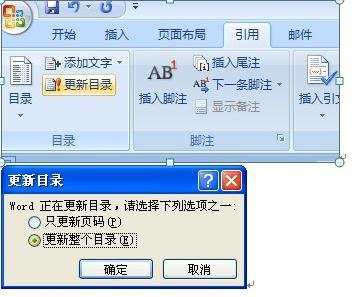
单选“更新整个目录“,确定即可。至此,所有的工作做完了,唉,好累啊
word中多级标题的设置... 1
1 设置样式... 1
如图,工具栏的样式工具,点击右下角的箭头,展开样式工具条... 2
2 设置多级列表... 7
3 自动生成目录... 9
问题及解决办法:
这个分两步走:先在大纲视图里设置标题的等级,然后在引用中自动生成
问题1:生成目录时只有第一级目录,二三级没有,是样式中的大纲级别没有设置,重新设置即可