用word制作手抄报的教程
2016-12-26
相关话题
在办公中经常需要用到word进行制作手抄报,因为使用word能够更加好的把手抄报制作出来,接下来是小编为大家带来的用word制作手抄报的教程,供大家参考。
用word制作手抄报的教程:
用word制作手抄报步骤1:添加边框
选择格式--边框和底纹
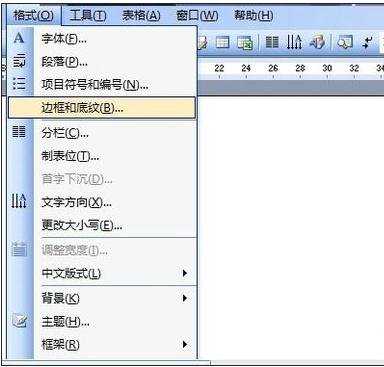
用word制作手抄报步骤2:在页面边框中选择你喜欢的边框,确定即可
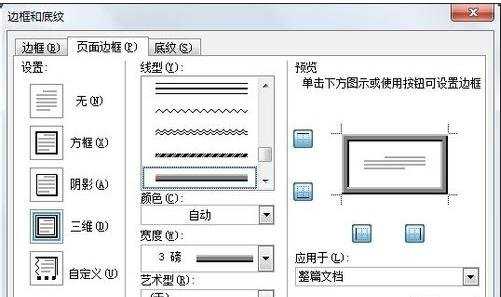
用word制作手抄报步骤3:效果如下
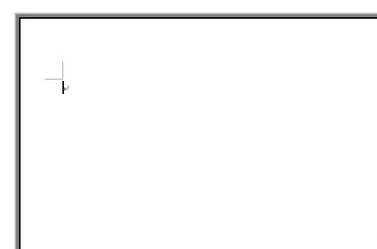
用word制作手抄报步骤4:添加标题
点击插入--图片--艺术字
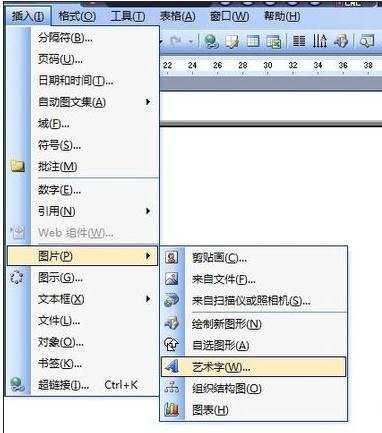
用word制作手抄报步骤5:选择样式,添加文字
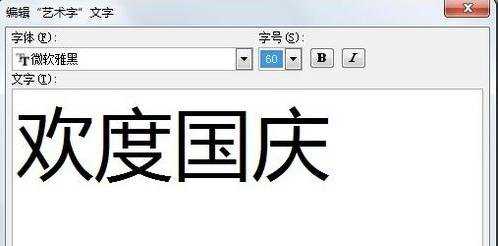
用word制作手抄报步骤6:添加之后点击可以设置样式和颜色
国庆节可以以红色为主
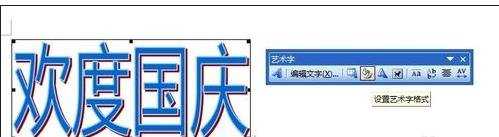
用word制作手抄报步骤7:设置模块,点击表格--插入表格

用word制作手抄报步骤8:设置列数行数
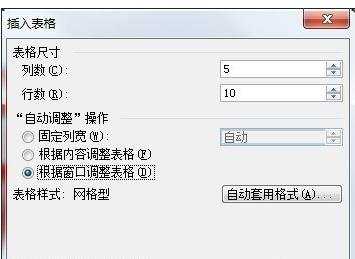
用word制作手抄报步骤9:对着表格右键--属性,设置一下边框,打印的时候就看不到表格了,表格为了是排版的需要
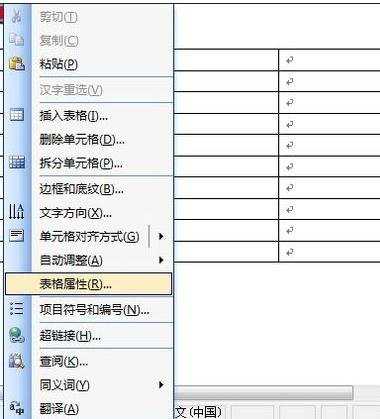
用word制作手抄报步骤10:选择边框和底纹--边框
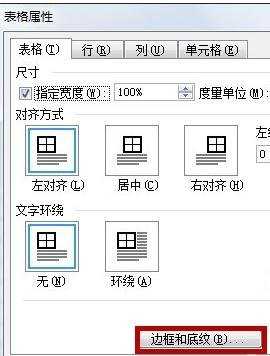
用word制作手抄报步骤11:依次点击红框,使边框消失,确定
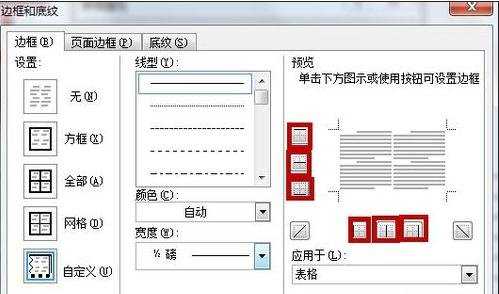
用word制作手抄报步骤12:效果如下,打印的时候就没有表格了

用word制作手抄报步骤13:找一些文字,和图片,往表格里面添加内容,如图
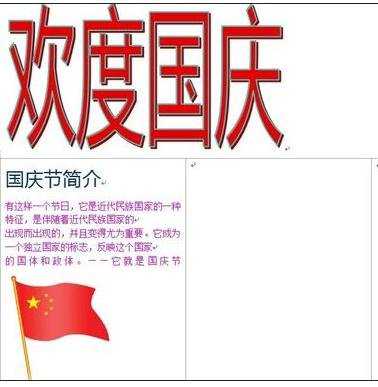
用word制作手抄报步骤14:在图片上加文字
首先找一张图片,粘贴进表格

用word制作手抄报步骤15:双击图片,点击版式,设置成衬于文字下方
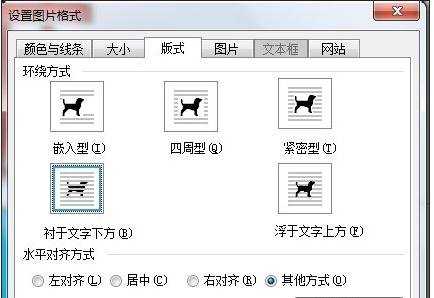
用word制作手抄报步骤16:然后就可以打字了
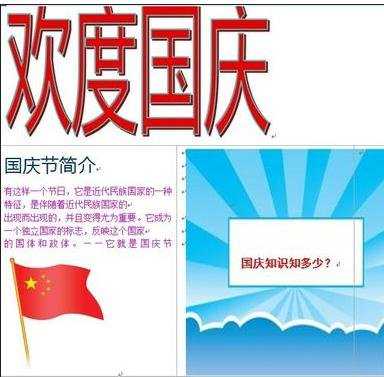
看了用word制作手抄报的教程还看了:
1.如何使用word制作电子手抄报
2.word如何制作电子手抄报
3.如何用word制作试卷
4.如何利用word制作图表
5.如何利用word制作海报
6.word的10个使用技巧
7.如何用word制作简历