ppt2013公式编辑器如何使用呢
2017-06-17
使用PPT的一系列操作看起来很简单,真正自己制作起来却经历了不少挑战;公式编辑器都是可以直接在菜单里面调用的。下面小编就教你ppt2013公式编辑器的使用方法。
ppt2013公式编辑器的使用方法
将公式编辑器固定到菜单栏①启动PowerPoint2013, 单击菜单栏--工具--自定义。
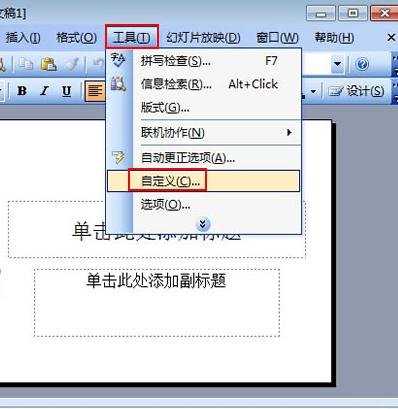
②弹出自定义对话框,在命令标签中,选择插入类别,下拉滚动条,找到公式编辑器。鼠标左键按住不放,拖动到菜单栏中。
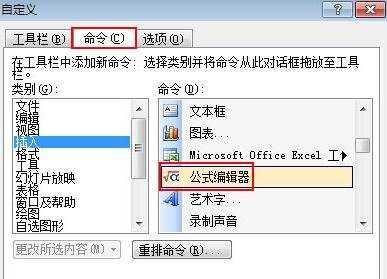
调用公式编辑器输入公式
拖入菜单栏之后,单击即可使用,我们任意输入一个公式,关闭编辑器,公式就会以图片形式自动插入到PowerPoint中。
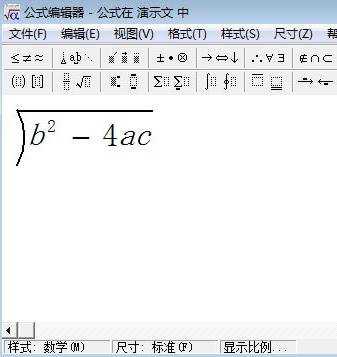
修改公式的颜色
有些时候,由于背景色与默认的黑色公式接近,导致用户看不清楚公式,这样我们就需要改变公式的颜色。
①右击公式,从弹出的菜单中选择设置对象格式。

②我们可以看到颜色和线条、尺寸、位置、图片、文本框和Web这些选项卡,单击图片选项卡,选择重新着色命令。
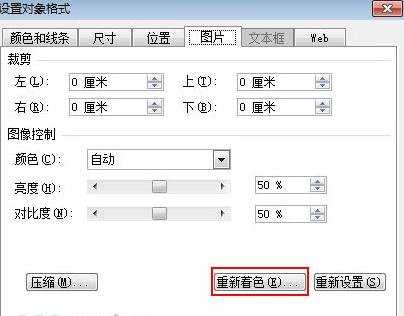
③自己选定颜色,下图中我将原始的黑色改为了红色,起到着重作用。
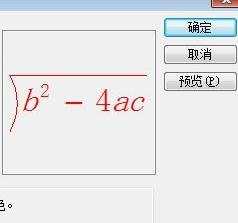
④确定之后,公式的颜色就被我们修改了。
