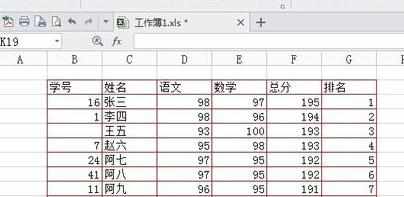excel表格边框怎么加粗和修改颜色
2016-11-10
相关话题
在做数据统计的时候,经常会用到excel表格,习惯是直接手动输入数据,输入完数据显得很零散,如给数据所在边框加粗,数据就显得清晰明了啦,大家可以看下图中一张边框加粗和加颜色的表格和一张没有任何痕迹的表格对比,是不是边框加粗和加颜色的更显眼,思路更清晰呢?下面小编就教你怎么给excel表格加粗和加颜色。
步骤如下:
首先用wps打开你的excel表格,wps的功能类似于我们常用的office ,我比较喜欢wps,管理文档很方便。没有安装wps的小伙伴,可以百度下载一个。
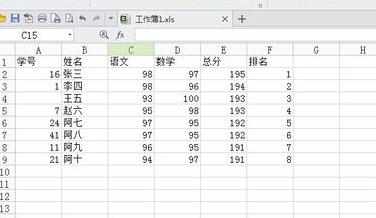
这里举例的表格是纯数据,没有任何边框的。先用鼠标选中你的表格,将所有数据选中在内。再点击界面上方开始菜单下的田字图案,这个是边框加粗样式按钮,如图所示箭头所指的图标。
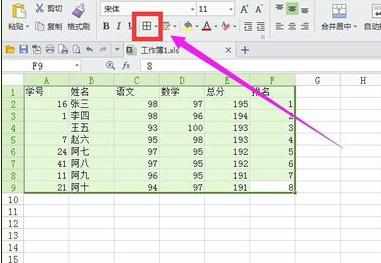
等小伙伴们用鼠标点击边框加粗样式按钮之后,被选中的表格就被加粗了,效果大概如图所示。
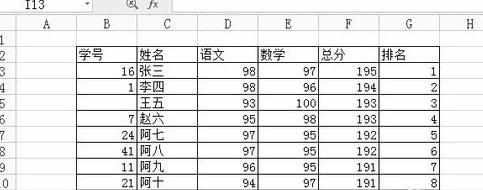
如果想修改边框颜色,边框粗细等样式,就点击边框加粗样式按钮右边的倒三角符号,下拉选中有很多边框样式可供选择,如果没有合适的样式,就点击“其他边框”。打开边框设置对话框,也就是单元格格式。
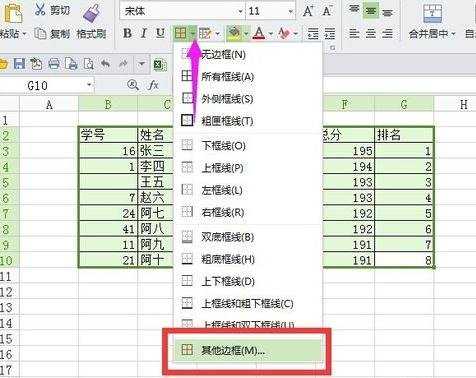
在小伙伴们打开的单元格格式窗口界面中,我们首先应该设置边框的粗细,如图,在线条样式那里,认真看一下每根线条粗细,然后再点击我们需要的线条。
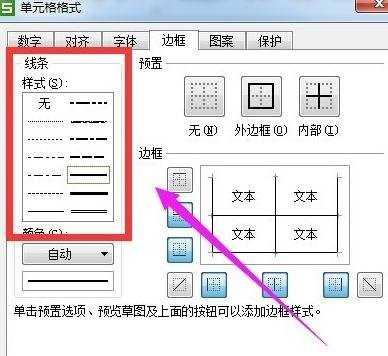
接着设置边框的颜色,在颜色选项中,打开下拉菜单,小伙伴们就可以看到很多种颜色可以选择,这里我们就选择红色吧。

最后一步是设置边框加粗的位置,如果是全部边框线加粗的话,直接点击预置栏目中的外边框和内部,点击两下即可设置完成。如果只是针对某一局部设置加粗,就在边框栏目中,选择你要加粗的样式,大家可以自己试一下,不多举例了,选好之后,点击确定,完成设置。
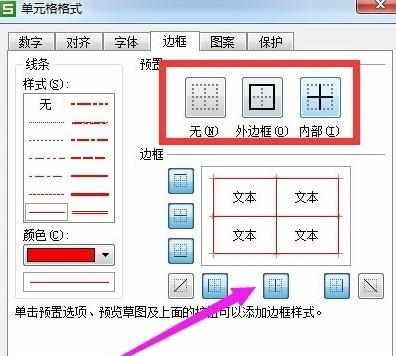
最终效果如图,不仅表格边框线被加粗了,而且颜色也被改成了红色,整齐美观吧,这是做表格的基本功哦,都学会了吗?