Excel2010中数字自定义条件划分等级的操作方法
在EXCEL2010中,有时候需要根据指定条件判断等级,例如根据员工的考试成绩判断“优秀、良好、及格”,根据员工的销售业绩划分星级员工等等。当然,我们可以用IF嵌套等EXCEL内置函数来判断,这种方法一是繁琐,二是对于不会用函数的职员来说是行不通的。今天,小编就教大家在Excel2010中数字自定义条件划分等级的操作方法。
Excel2010中数字自定义条件划分等级的操作步骤:
例如,下图我们列示了员工的销售业绩,根据公司规定,如果销售业绩大于等于300,则为优秀,如果销售业绩大于等于200,则为良好,如果销售业绩大于等于100,则为及格。
下面,我们用数字的自定义功能来判断员工的销售等级。

第一步:将B列内容(销售业绩)复制并粘贴到C列。选中C列所粘贴内容,鼠标右键单击,【设置单元格格式】,或者【开始】/【格式】/【设置单元格格式】。点击【设置单元格格式】。



第二步:点击【设置单元格格式】后,就打开了【设置单元格格式】的对话框,点击【数字】分类下的【数值】,然后再点击最下面的【自定义】按钮。注意如图所示的
自定义编辑区。
在自定义编辑区录入自定义格式:[>=300] "优""秀";[>=200]"良""好";"及""格"
点击确定。
可以看到,C列数字就转化为我们所需要的等级了。如图所示。我们可以验证一下是正确的。


再如,根据右侧条件我们用星级类型来判断等级。
和上例类同。
第一步:将B列内容(销售业绩)复制并粘贴到C列。选中C列所粘贴内容,鼠标右键单击,【设置单元格格式】,或者【开始】/【格式】/【设置单元格格式】。点击【设置单元格格式】。
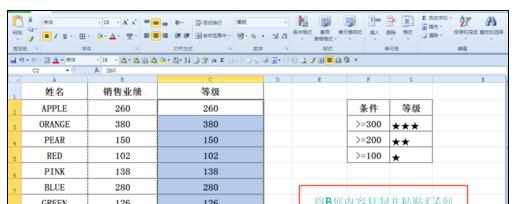


第二步:点击【设置单元格格式】后,就打开了【设置单元格格式】的对话框,点击【数字】分类下的【数值】,然后再点击最下面的【自定义】按钮。注意如图所示的。
自定义编辑区。
在自定义编辑区录入自定义格式:[>=300] ★★★;[>=200];★★;★
点击确定。
可以看到,C列数字就转化为我们所需要的等级了。如图所示。我们可以验证一下是正确的。


有时候,我们需要把星级标准用不同颜色区分开来,例如,三星级用红色,二星级用黄色,一星级用绿色标示,用自定义的功能也是可以实现的,第一步同上例是一样的,我们不再赘述。不同的是第二步编辑区自定义格式。
在自定义编辑区录入自定义格式:[>=300] ★★★;[>=200];★★;★
点击确定。
可以看到,C列数字就转化为我们所需要的等级了。如图所示。我们可以验证一下是正确的。

