dell笔记本如何重装系统win7
相关话题
虽然重装系统win7很简单,但是还是有一些小白是不会重装的,那么dell笔记本如何重装系统win7呢?今天小编与大家分享下dell笔记本重装系统win7的具体操作步骤,有需要的朋友不妨了解下。
dell笔记本重装系统win7方法一
一、在不能正常进入系统的情况下如何通过光盘安装ghost win7系统
设置光驱为第一启动项:
1、重启,按Del进BIOS,找到Advanced Bios Features(高级BIOS参数设置)按回车进Advanced Bios Features(高级BIOS参数设置)界面。
First Boot Device 开机启动项1 。
Second Boot Device 开机启动项2。
Third Boot Device开机启动项3。
正常设置是:
First Boot Device 设为HDD-O(硬盘启动)
Second Boot Device 设为CDROM(光驱启动)
2、 当重装系统需从光驱启动时,按DEL进BIOS设置,找到First Boot Device ,将其设为CDROM(光驱启动),方法是用键盘方向键盘选定First Boot Device ,用PgUp或PgDn翻页将HDD-O改为CDROM,按ESC,按F10,再按Y,回车,保存退出。
一、设置好后放入光碟,重启电脑出现如下图安装ghost win7系统菜单,选择“1”安装系统到第一分区

2、系统自动重启,自动拷贝系统过程如下图片

3、拷贝系统完成后会自动重启,并进入系统安装自动检测过程如下图片

4、检测通过后会自动搜索安装硬件驱动,如下图片

5、经过几分钟的安装,到最后激活windows7旗舰版过程,这样系统安装后就不用再激活了。

dell笔记本重装系统win7方法二
首先下载 一个虚拟光驱,可以随便下载一个,这类软件在网络上有的是,下载之后先打开。
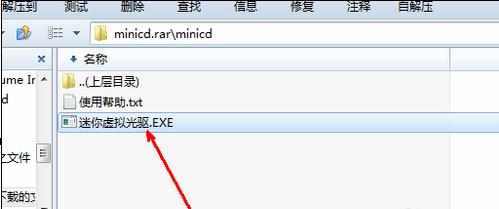
打开虚拟光驱软件之后,点击上面的加入按钮,加入一个系统镜像,然后加载。
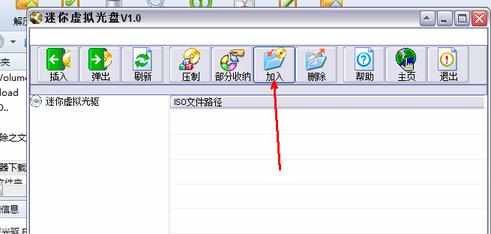
在资源管理器中找到一个镜像文件,也就是win7的镜像文件,是iso格式的,需要预先下载一个。
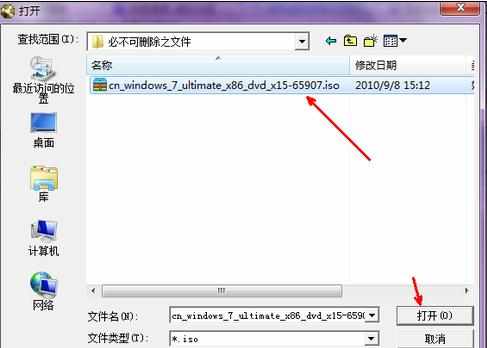
然后回到软件当中,我们可以看到这个镜像文件已经被加载到软件中了,现在就点击左上角的插入按钮,开始模拟光驱加载。
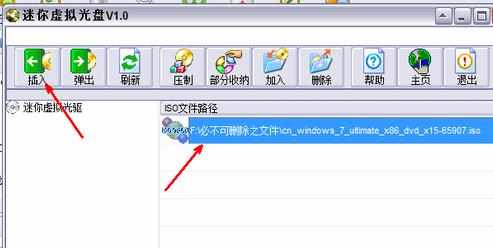
现在我们来到计算机的首页,即各个磁盘状态的那个页面,我们可以发现多出了一个可移动设备,即光驱,当然是虚拟的,但是却跟真实的操作一样。双击这个磁盘。
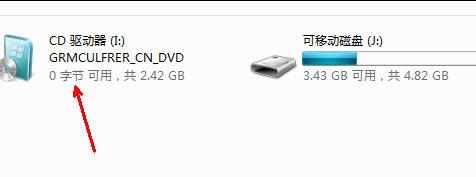
然后就会出现一个安装系统的程序了,可以直接点击开始安装这个按钮来安装系统,不再赘述。

注意事项
下载系统镜像需要耗费时间,如果你有光驱并且有系统光盘,可以直接将系统光盘放在光驱中开始安装系统,这样比较省力。