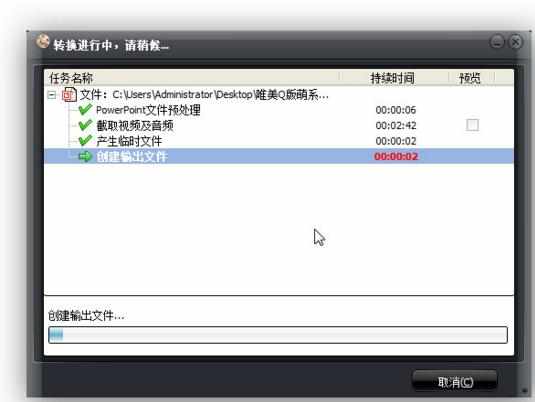ppt2013怎么添加多首背景音乐图文教程
相关话题
t2013怎样添加多首背景音乐,想必大家都清楚PPT文档本身就是可以添加音频文件的,想要添加多个音乐,那么必须进行多种设置,对于新手来说还是有一定难度,怎么办?接下来小编举例简单的例子告诉大家ppt2013添加多首背景音乐的方法。
ppt2013添加多首背景音乐的方法
打开需要编辑的PPT文档,首先是导入背景音乐,选中第一张幻灯片,在工具栏区域点击“插入”—“媒体”,下拉有个音频图标,继续点击“pc上的音频”,找到音乐所在的位置,导入就可以。
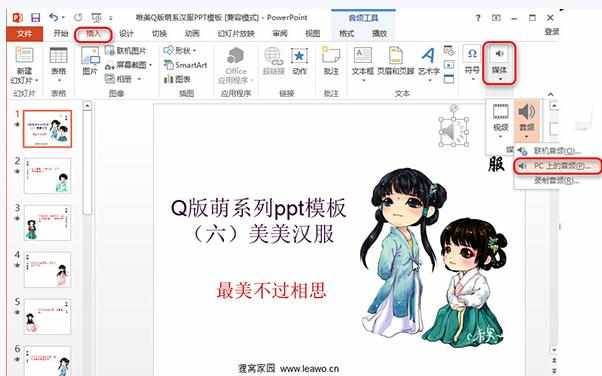
导入成功后,第一张幻灯片中会出现一个小喇叭的音频图标,可以对音频进行设置了,鼠标选中音频图标,回到工具栏选择“动画”,在随即出现的副工具栏有个“效果选项”右下角有个小箭头,点击它就可以弹出设置框,如图所示,在播放音频设置框这里,设置开始播放为“从头开始”,需要在哪里更换音乐,就在停止播放这儿选择“在()张幻灯片后”,以第6张幻灯片为例。

“效果”设置完成以后,切换在“计时”设置,在开始这里选择“与上一个动画同时”,其他可以不作改变。最后别忘记“确认”哦。
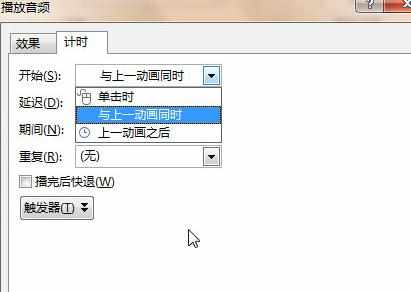
接下来,需要点击工具栏“播放”,设置背景音乐的播放,勾选“放映时隐藏”选项,意思就是隐藏小喇叭图标,如果添加的音乐时长比幻灯片播放时长短,可以勾选“循环播放,直到停止”,不然,会出现幻灯片还在播放,音乐已经停止的尴尬状态啦,注意设置音频时,是一定要选中音频图标的。
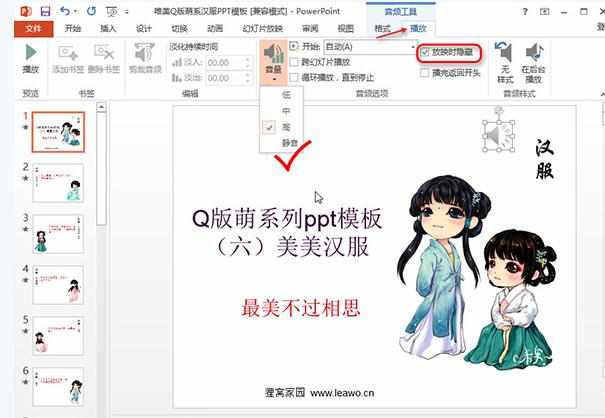
第一首背景音乐算是添加完成啦!现在第二首,选中第7张幻灯片(因为第一首音乐的停止时间为第6张幻灯片),按照上面的步骤导入音乐,将音频图标选中,然后点击“动画”—“效果选项”,设置开始播放为“从头开始”,输入停止播放的幻灯片编号,开始选择“与上一个动画同时”,发现没有,步骤与上面是一样的,依此类推,用此方法就可以添加多首音频啦。
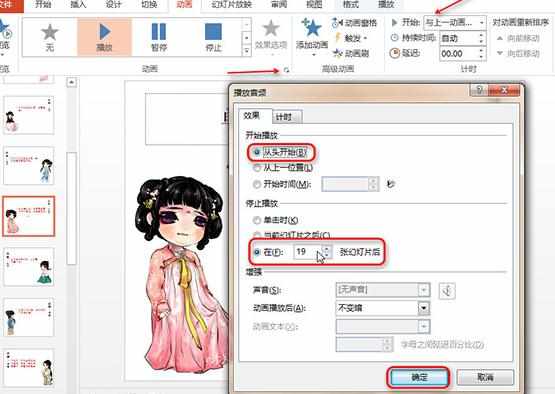
PPT设置完成,接下来就该转换成视频了,老朋友来喽。将PPT添加进狸窝PPT转换器,既然之前的背景音乐已经设置完成,就不需要在PPT转换器添加背景音乐啦!
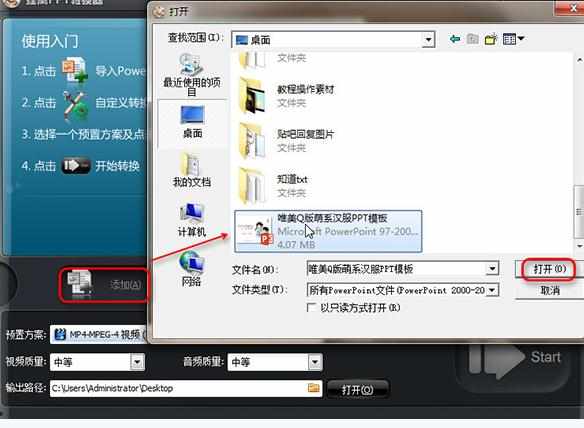
在转换之前要确定下有没有忽略PPT里面的音频,点击自定义
按钮,在“声音设置”这里查看,千万不要勾选哦
,其他选项就不需修改了。
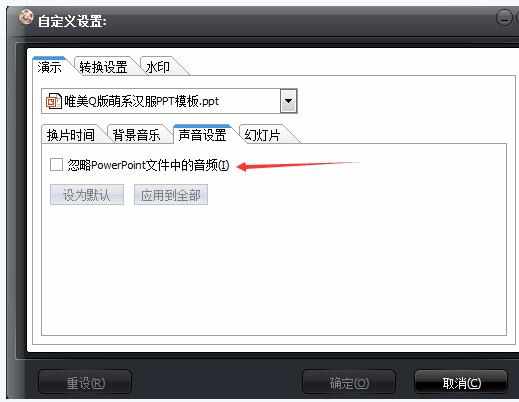
最后一步了,选中一个视频格式 和输出目录就可以开始转换啦!
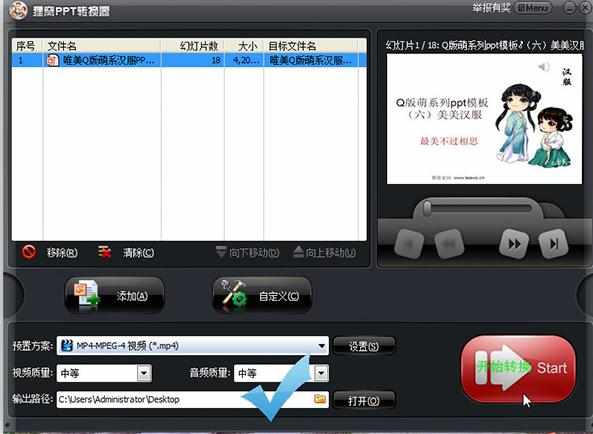
正在转换,请稍后!!!